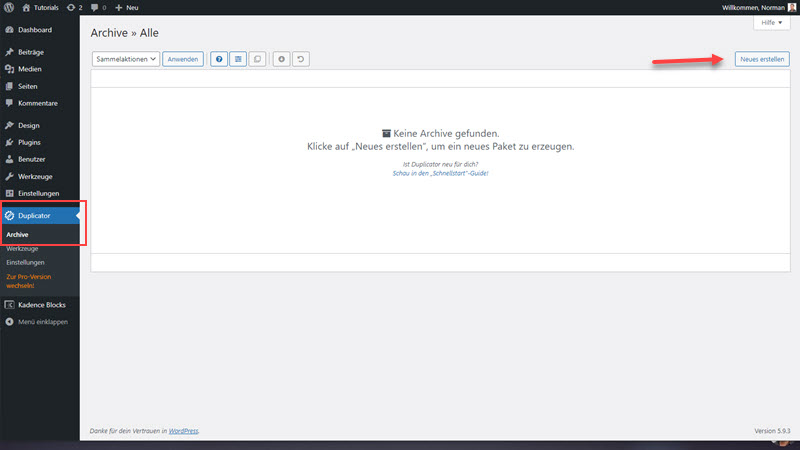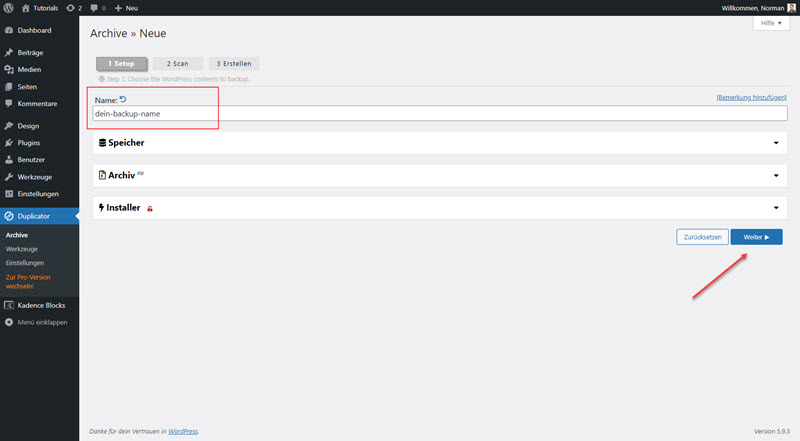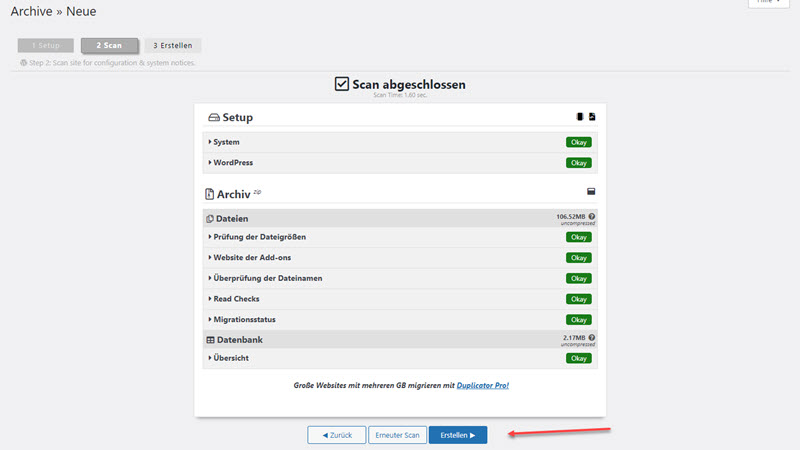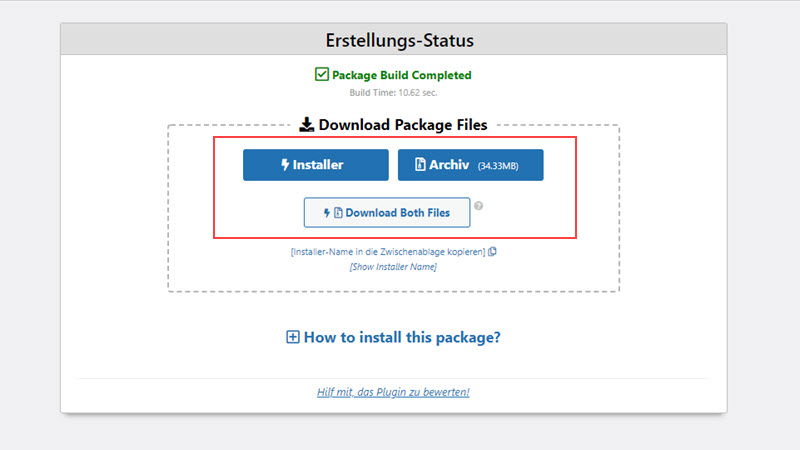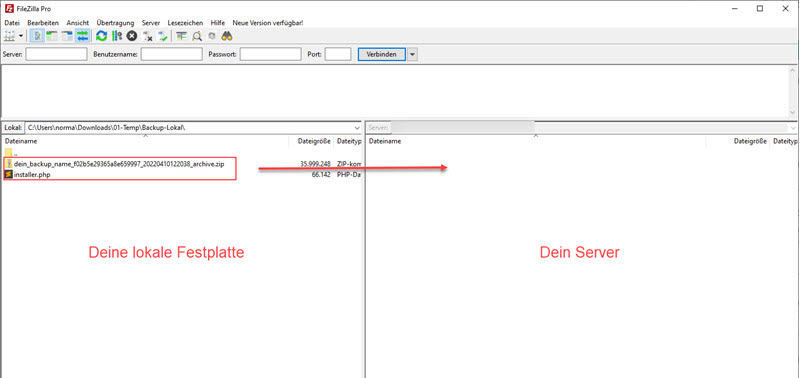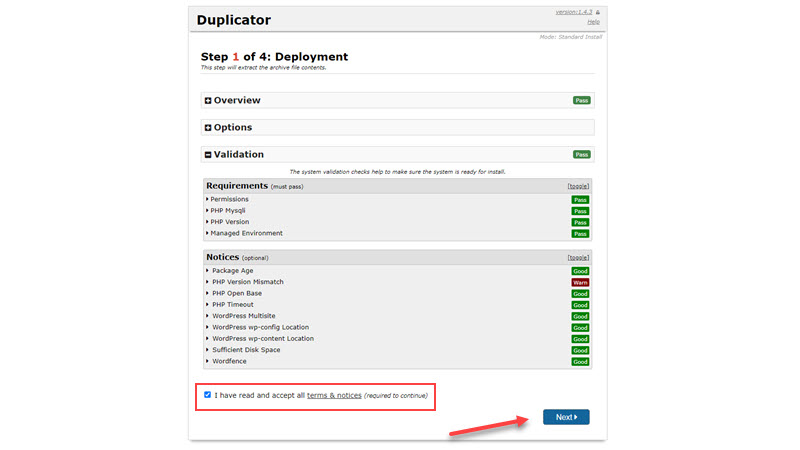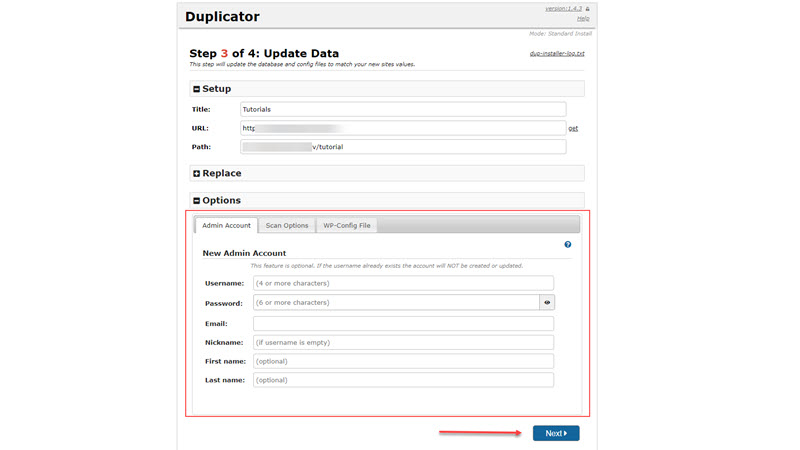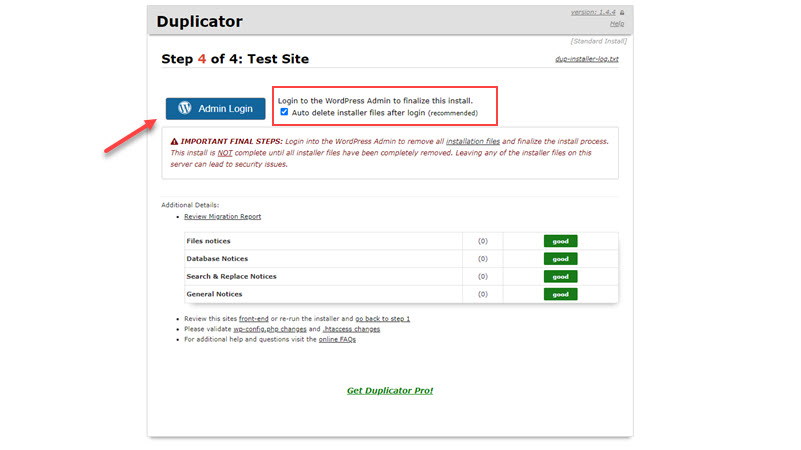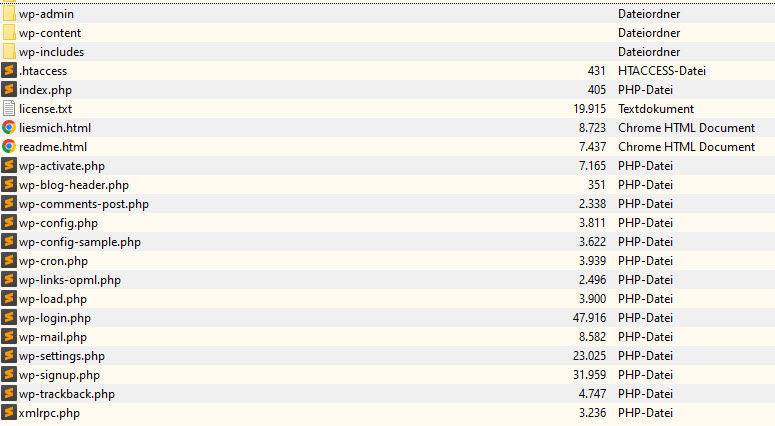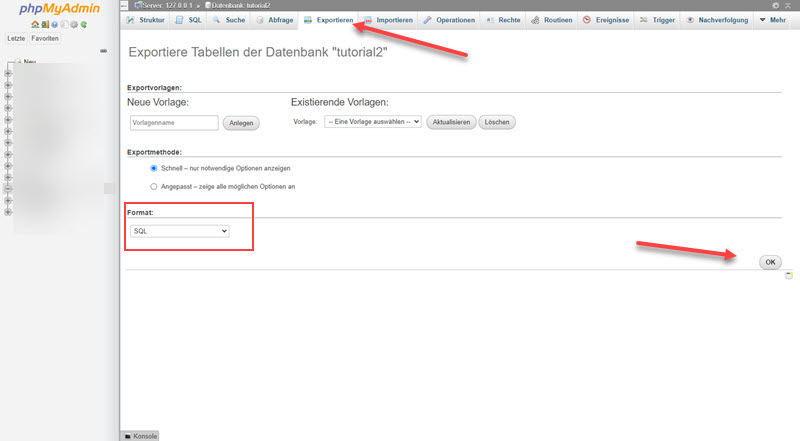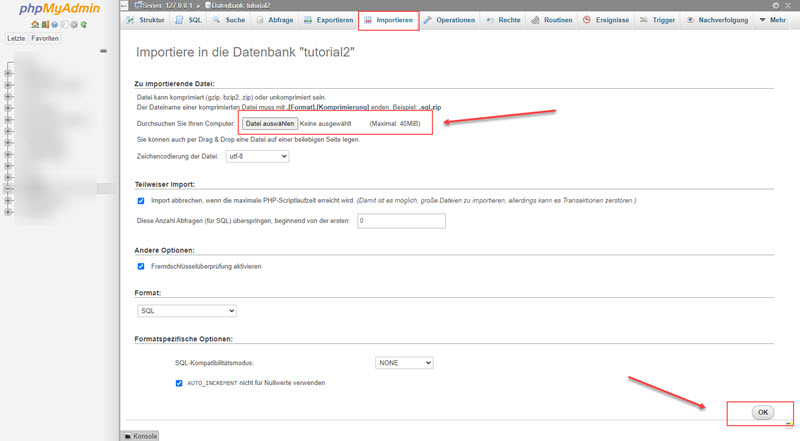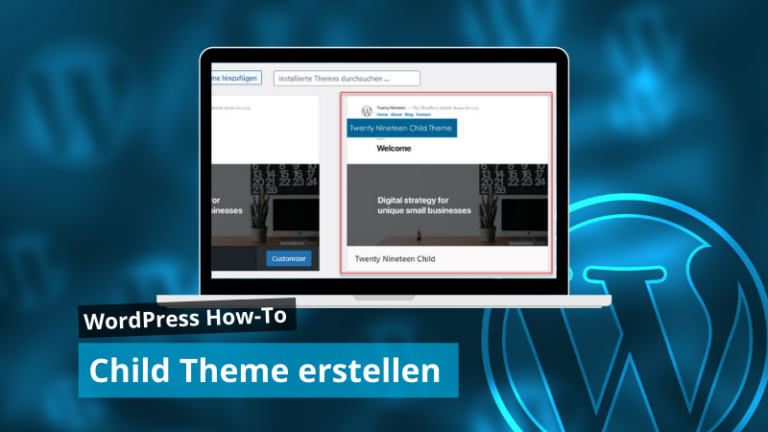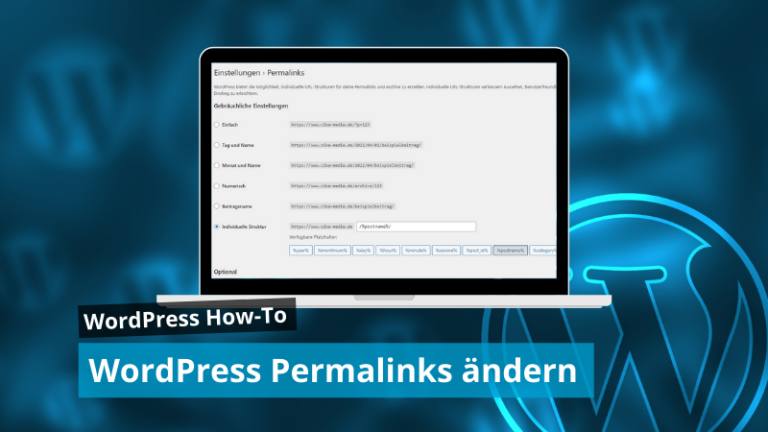WordPress umziehen – Tutorial 2023

Wenn du WordPress umziehen möchtest und auf der Suche nach einer Schritt-für-Schritt Anleitung bist, dann ist dieses WordPress Tutorial dein perfekter Einstieg. Ich verspreche dir, dass ein WordPress Umzug keine Raketenwissenschaft ist und du mit diesem Tutorial ans Ziel kommst – auch als Anfänger!
Seit 2011 kommt durch meine Arbeit das Thema „WordPress umziehen“ regelmäßig auf, so dass auch ich einmal vor der Herausforderung stand, eine WordPress Website von A nach B zu migrieren. In den Anfängen hat mich das tatsächlich auch hin und wieder ins Schwitzen gebracht, da es verschiedene Szenarien für einen Umzug geben kann.
Doch keine Panik! Wir schauen uns das Thema ausführlich in diesem Tutorial und durchleuchten die wichtigsten Schritte und Punkte. Hierbei zeige ich dir einen einfachen Weg, aber auch einen Weg, der etwas technischer ist.
Alles, was du für den WordPress Umzug brauchst, ist dieses Tutorial und im Anschluss ca. 30 – 60 Minuten Zeit.
Mögliche Szenarien für einen WordPress Umzug
Bevor wir ins Tutorial einsteigen, möchte ich dir noch ein paar mögliche Szenarien für einen WordPress Umzug vorstellen, die ich aus der Praxis kennengelernt habe:
Providerwechsel – der Klassiker
Eines der häufigsten Szenarien aus der Praxis ist sicherlich der Providerwechsel. Hier geht es beim Thema „WordPress umziehen“ darum, von deinem bestehenden Webhosting-Anbieter zu einem neuen Provider zu wechseln. Hierbei ziehst du im Regelfall deine WordPress Website inkl. der deiner Domain „www.deine-domain.de“ um. Gründe für den Providerwechsel sind meistens die Performance, der Service & Support, Sicherheit, Datenschutz, der Speicherplatz oder der der Preis.
Umzug von Domain A nach Domain B
Ein weiteres Szenario, welches in der Praxis immer mal wieder ansteht, ist der Umzug von Domain A nach Domain B. Dieses Szenario kann vorkommen, wenn du beispielsweise eine lange oder unpassende Domain durch eine besser passende und kürzere Domain ersetzen willst, ein Unternehmen ein anderes übernommen hat und die Website unter neuer „Flagge“ mit übernehmen möchte oder du dein Projekt einfach auf einer anderen Domain betreiben möchtest.
Beim Umzug von Domain A nach Domain B kann es sein, dass ein kompletter Serverwechsel ansteht, aber auch das beim bestehenden Provider nur die Domain geändert wird. Sollte kein Serverwechsel mit dem Transfer von Domain A nach Domain B geplant sein, kannst du die WordPress Bordmittel nutzen, um deine Website auf die neue Domain umzustellen.
Live-Site in eine Test-/Staging Umgebung umziehen
Wenn du beispielsweise deine Live-Site weiterentwickeln, neue Plugins bzw. Aktualisierungen testen oder ein neues Design ausprobieren möchtest, dann bietet es sich an, deine WordPress Website in eine Test- oder Staging-Umgebung zu überführen. Das kannst du auf verschiedene Arten lösen: Mit Hilfe eines Staging-Plugins, mit dem du relativ schnell und einfach innerhalb deiner bestehenden Datenbank und deinem Dateispeicher einen Staging-Bereich erstellst oder indem deine Live-Site beispielsweise in eine lokale Testumgebung oder auf eine für Testzwecke eingerichtet Subdomain umziehst.
Von einer Test-/Staging-Website live gehen
Wenn du einen Relaunch deines Webprojektes planst, entwickelst du parallel eine neue Website und lässt die „alte“ Seite meistens erst einmal weiterlaufen. Dies geschieht im Regelfall z.B. auf einer geschützten Subdomain oder in einer lokalen WordPress Entwicklungsumgebung (z.B. Xampp). Wenn deine neue Website fertiggestellt ist, ziehst du WordPress auf die Hauptdomain um.
Website aus einer Multisite in eine Standalone WordPress Site umziehen
Ein nicht ganz so häufiger Fall zum Thema „WordPress umziehen“ begegnet mir hin und wieder einmal im Kontext einer WordPress Multisite. Hier ist das Ziel eine einzelne Website aus einer Multisite-Umgebung zu extrahieren und auf eine eigene Domain als Standalone bzw. Single WordPress Website umzuziehen.
Auch für diesen Fall hast du zwei mögliche Optionen für den WordPress Umzug: Mit Hilfe eines Plugins oder manuell.
WordPress umziehen – Vorbereitungen treffen
Nachdem wir uns ein paar mögliche Szenarien zum Thema „WordPress umziehen“ angeschaut haben, lass uns über die notwendigen Vorbereitungen und ein paar Basics sprechen.
Deine WordPress Website besteht aus zwei grundlegen Teilen, die du auf jeden Fall kennen solltest: Auf der einen Seite hast den Bereich der Dateien, die auf dem Webspace deines Providers liegen und via FTP-Client erreicht werden können. Diese beinhalten den WordPress Core (PHP, CSS, Javascript, JSON, etc.), deine Medien (Bilder, Videos, PDF’s, etc.), deine Theme & Plugin-Dateien & etc.
Auf der anderen Seite ist da noch deine Datenbank (MySQL oder MariaDB), in welcher deine Inhalte, alle relevanten Optionen und Einstellungen deiner WordPress Website gespeichert sind.
Wenn du WordPress umziehen willst, musst du von beiden Teilen (Datenbank & Dateien) ein Backup bzw. eine Kopie haben.
Lass uns also schauen, was du vor dem Start des Umzugs alles vorbreiten solltest:
WordPress umziehen: Manuell vs. Plugin
Kommen wir nun dazu, wie du WordPress umziehen kannst: Im Grunde genommen gibt es hier zwei mögliche Wege. Eine einfachen und einen etwas aufwändigeren Weg:
Umzug mit Hilfe eines Plugins
Der erste und einfachste Weg, den wir gemeinsam beschreiten werden, führt uns zu einer Lösung mittels Plugin. Der Vorteil hierbei liegt klar auf der Hand: Der Prozess läuft in großen Teilen automatisiert ab und mit wenigen Klicks hast du deine WordPress Website gesichert (Datenbank inkl. Dateien) und kannst diese direkt aus dem Admin Bereich auf deinen PC oder Laptop lokal herunterladen.
Von deiner lokalen Sicherung geht’s im Anschluss direkt weiter zum neuen Provider. Das Schöne daran ist, dass du bei dieser Variante auch eine einfache Installationsroutine hast. Somit ist der Umzug im Handumdrehen erledigt.
WordPress Manuell umziehen
Der zweite Weg ist zugegebenermaßen etwas technischer und komplizierter. Wenn du Anfänger bist, empfehle ich dir den einfacheren Weg zu wählen, denn du musst bei einem manuellen Umzug alle Daten per FTP herunterladen, ein manuelles Backup der Datenbank machen und im Anschluss alles manuell zum neuen Provider umziehen.
Gerade der Punkt eine größere Datenbank zu sichern und bei einem neuen Provider wieder fehlerfrei einzuspielen hat den ein oder anderen Benutzer sicherlich schon mal ins Schwitzen gebracht – mich in meinen Anfängen übrigens auch 😉
Wenn du dann zum Beispiel noch von Domain A nach Domain B umziehen möchtest, kommt zusätzlich noch Änderungsarbeit auf dich zu, da du in der bestehenden Datenbank alle URLs anpassen musst.
Im Regelfall empfehle ich daher den Umzug via Plugin zu bevorzugen – auch als WordPress Power-User oder Experte, da du dir oft das Leben einfacher machts und noch dazu auch schneller ans Ziel kommst.
WordPress umziehen mit dem Plugin Duplicator
Zeit für die Praxis! Lass uns nun mit WordPress umziehen…
Es gibt mittlerweile eine Vielzahl an Plugins für WordPress Migrationen und Staging-Umgebungen und wir werden uns im weiteren Verlauf dieses Tutorials noch Alternativen anschauen, die optimal für gewisse Szenarien sind. In diesem Abschnitt stelle ich dir das kostenlose Plugin “Duplicator – WordPress Migration Plugin“ von Snap Creek vor. Ich nutze es selbst seit Jahren und es hat mir bis jetzt immer sehr gute Dienste geleistet.
Mit dem Duplicator kannst du die folgenden Umzugsszenarien schnell und einfach erledigen:
- WordPress umziehen zu einem neuen Provider (1:1 Umzug inkl. Domain)
- Umzug einer WordPress-Installation auf einen anderen Server/Webspace mit einer Subdomain oder anderen Domain
- WordPress von einer lokalen Testumgebung wie XAMPP auf einen Live-Server umziehen
- Eine Live-Site sichern und in einer lokalen Testumgebung wieder installieren
- WordPress auf dem gleichen Webspace in einem Unterverzeichnis als Test-/Staging Umgebung installieren (hier gibt es aber Alternativen, die etwas weniger Arbeit machen und schneller sind)
Legen wir nun aber los.
Schritt 1: Duplicator installieren & Backup erstellen
Wie du bereits weiter oben erfahren hast, benötigen für einen Umzug ein Backup aller Dateien und der Datenbank. Hierfür gehen wir ins Backend unser Quellseite (also der Seite, die wir umziehen möchten) -> dann auf Plugins -> Installieren und suchen das Plugin Duplicator. Nach erfolgreicher Installation haben wir im linken Menü des Backend den Punkt „Duplicator“ und können nun auf der Unterseite „Archive“ oben rechts auf „Neues erstellen“ klicken, um den Backup-Vorgang zu starten.
Der Backup-Prozess gliedert sich in die folgenden 3 Stufen: „Setup“, „Scan“ und „Erstellen“.
Beim Setup Prozess vergibts du einen Namen für dein Backup. Standardmäßig erstellt Duplicator ein komplettes Backup deiner Dateien inkl. der Datenbank – also genau das, was wir für den Umzug benötigen. Mit Installation des Plugins wird auch ein Verzeichnis für deine Backups auf dem Webspace angelegt. Diese lokale Speicherort ist unter „/deinem-root-verzeichnis/wp-content/backups-dup-lite“ zu finden. Du hast im Setup Prozess noch die Möglichkeit zu entscheiden, ob du nur die Dateien oder nur die Datenbank sichern möchtest. Darüber hinaus kannst du auch Verzeichnisse aus der Sicherung herausfiltern, indem du den Pfad unter „Archiv“. Das ist sinnvoll, wenn du neben WordPress noch andere Verzeichnisse auf dem Webspace hast, die nicht zum Projekt gehören oder irrelevant sind. Beim Punkt Installer kannst du in der kostenlosen Version des Duplicators noch aus Sicherheitsgründen ein Passwort für deine Installationsdatei hinterlegen und direkt schon die Datenbank Daten für die Zielseite hinterlegen.
Diese Einstellungen sind aber optional. Um zum nächsten Schritt zu gelangen, klickst du nun auf weiter.
Duplicator springt nun zu Prozess 2 und scannt nun deine Dateien und Datenbank. Nach Fertigstellung des Scans erhältst du eine Übersicht mit Infos zu deinem System, dem Archiv und der Datenbank. Im besten Fall sind alle Check-Ergebnisse grün. Bei Hinweisen handelt es sich meistens nur optionale Handlungsempfehlungen, bei Fehlermeldungen solltest du genauer schauen.
Nach Abschluss des Scans kannst du nun einen Haken bei „Ja, Build-Prozess fortsetzen“ setzen und auf den blauen Button „Erstellen“ klicken.
Nun startet Duplicator das Backup gemäß deinen Einstellungen und packte deine Datenbank und Dateien in ein ZIP-Archiv und erstellt einen Installer (PHP-Datei).
Zum Abschluss kommt die Meldung Archiv komplett und du bekommst den Installer und das ZIP-Archiv direkt als Download angeboten. Diese kannst du nun über die blauen Buttons einzeln oder direkt auf einmal herunterladen, indem du auf den Link „Ein-Klick-Download“ klickst.
Schritt 2: Backup via FTP auf deinen neuen Server hochladen
Glückwunsch, du hast den ersten Schritt des WordPress Umzugs gemeistert. Im nächsten Schritt kommt uns die Vorbereitung zugute, denn wir haben bereits weiter oben darüber gesprochen, dass du eine leere Datenbank und einen FTP-User bei deinem neuen Provider anlegen solltest. Jetzt ist der Zeitpunkt gekommen, wo du diese Daten benötigst.
Verbinde dich mit deinem FTP-Client (z.B. FileZilla) mit deinem Webspace beim neuen Provider und lade das ZIP-Archiv und den Installer (PHP-Datei) in das Root-Verzeichnis (Stammverzeichnis) hoch. Das Stammverzeichnis kann – je nach Weboster – unterschiedliche Namen haben – beispielsweise „html“, httpdocs“, „www“, etc.
Tipp: Beim Backup erstellt Duplicator aus Sicherheitsgründen die Datei „installer.php“ mit dem vorangestellten Backup-Namen und einem Hash. Du kannst die Datei vor dem Upload oder auf dem Server via FTP-Client kurz in „installer.php“ umbenennen. Das spart dir eine lange Tipparbeit.
Schritt 3: Duplicator Installationsroutine starten und Backup installieren
Es ist fast geschafft. Nachdem du nun das Backup auf dem neuen Server hast, müssen wir deine Website nur noch installieren. Das ist zum Glück recht einfach, da Duplicator uns hier eine geführte Installationsroutine anbietet.
Öffne deinen Browser und rufe die Installationsdatei wie folgt auf: „https://www.deine-domain.de/installer.php“. Deine Domain ersetzt du selbstverständlich mit deiner eigenen Domain.
Duplicator startet nun die Installationsroutine. Im 1. Schritt bekommst du einen Überblick über die Technik. Um die WordPress Installation zu starten, setzt du einen Haken bei „I have read and accept all terms & notices“ und klickst auf den Button „Next“.
Duplicator entpackt nun dein ZIP-Archiv auf dem neuen Server und springt dann zum 2. Schritt – der Installation deiner Datenbank.
Trage hier nun die Datenbankdaten deiner neuen Datenbank ein (Host, Datenbankname, Datenbank-Benutzer, Passwort) und klicke auf den Button „Test Database“. Wenn alle Daten passen und eine erfolgreiche Verbindung zur Datenbank hergestellt werden konnte, wird der Button „Next“ blau und du kannst mit der Installation weitermachen.
Im Anschluss erscheint ein Popup-Fenster mit dem Hinweis „Install Confirmation“. Diesen Warnhinweis bestätigst du mit „OK“ und das Backup deiner Datenbank wird eingespielt.
Im 3. Schritt der Installationsroutine schreibt Duplicator die neue Konfigurationsdatei und aktualisiert die Datenbank. Hierbei werden die alten Adressen/URLs in der Datenbank gemäß deiner neuen Adresse überschrieben.
Hier hast du optional noch die Möglichkeit einen neuen Admin-Account zu hinterlegen. Klicke im Anschluss auf „Next“ und komme zum Abschluss der Installation.
Schritt 4 – du hast es geschafft! Zum Abschluss siehst du einen Migration-Report und bekommst einen Admin-Login Button angezeigt. Duplicator hat rechts neben dem Login Button noch ein kleines Script zur Löschung der Installationsdateien parat. Achte darauf, dass der Haken bei „Auto delete installer files after login“ aktiviert ist, damit die o.g. Dateien entfernt werden. Klicke auf „Admin Login“ und schließe deinen WordPress Umzug ab.
WordPress umziehen mit anderen Plugins
Wie bereits angesprochen, gibt es mittlerweile viele Plugins, mit denen du WordPress umziehen kannst. Was die meisten Duplicator Alternativen jedoch unterscheidet ist die Art und Weise, wie der Migrationsprozess abläuft. Schauen wir uns dann Workflow nochmal kurz an.
Duplicator:
Alternative Plugins:
Wie du siehst, ist der Duplicator vom Workflow her einfach und schnell, wenn du WordPress umziehen willst.
Nichtsdestotrotz nun noch ein paar beliebte Plugins, die dir beim WordPress Umzug helfen können:
All-in-One WP Migration
All-in-One WP Migration ist ein beliebtes WordPress-Migrations-Plugin mit einem umfassenden Funktionsumfang. Im Gegensatz zu einigen anderen Plugins auf der Liste ist es kein Backup-Plugin und hat sich auf die Migration von Websites spezialisiert.
Es ist – wie Duplicator – in der kostenlosen Variante auf ein 500 MB limitiert. Ein klarer Nachteil im Vergleich zum Duplicator ist, dass du eine WordPress Installation auf dem Zielserver haben musst.
WP STAGING – Backup Duplicator & Migration
Für den Fall, dass du eine Staging-Umgebung anlegen möchtest, weil du beispielsweise Updates vorab testen möchtest oder deine Website erweitern möchtest, schau dir dieses Plugin an.
WP STAGING klont die gesamte Produktionsseite in einen Unterordner wie deine-domain.de/staging-site. SEO-freundlich: Die Klon-Website ist für Suchmaschinen aufgrund einer benutzerdefinierten Anmeldeaufforderung und des Meta-Tags no-index nicht verfügbar.
WordPress umziehen – ohne Plugin
Wie versprochen schauen wir uns nun noch den etwas technischeren Weg an und ich wie du WordPress auch ohne Plugin umziehen kannst.
Diese Vorgehensweise empfehle ich dir, wenn du dich mit keinem Plugin anfreunden konntest und es lieber selbst erledigen möchtest. Im Regelfall ist der manuelle Umzug von WordPress immer dein Plan B.
Schauen wir uns vorab den Workflow an, den wir vor uns haben:
Schritt 1: WordPress Dateien & Datenbank sichern
Wo uns vorher ein Plugin die Arbeit abgenommen hat, müssen wir nun selbst Hand anlegen. Im 1. Schritt machen wir ein Backup der WordPress Dateien (z.B. FileZilla) und sichern uns alle Dateien auf die lokale Festplatte.
Als nächstes loggen wir uns beim Provider in das Datenbankverwaltungs-Tool PHPMyAdmin ein und exportieren die bestehende Datenbank. Alternativ kann es sein, dass dein Hoster auch andere Datenbank Tools verwendet. Hier musst du dann schauen, wie du zum Export kommst oder gegebenenfalls ein Tool wie MySQLDumper nutzen.
Schritt 2: Datenbank und FTP-Account beim neuen Provider erstellen
Damit wir gleich zügig weitermachen können, legst du nun schonmal eine leere Datenbank und einen FTP-Account bei deinem neuen Hoster an:
Wenn du das erledigt hast, können wir nun weitermachen.
Schritt 3: WordPress Dateien anpassen & Backup hochladen
Damit WordPress auch gleich weiß, welche Konfigurationsdaten genommen werden sollen, müssen wir das vorhin erstellte Backup mit den neuen Daten anpassen.
Öffne hierzu die Datei „wp-config.php“ in deinem lokalen Backup-Ordner mit einem Texteditor wie Notepad++ oder dem Quellcode-Editor deines Vertrauens – der Windows Standard Editor geht natürlich auch, bietet dir aber keine schöne Code-Ansicht – und passe nun die Konfigurationsdaten mit den neuen Datenbank-Daten an:
/**
* Ersetze datenbankname_hier_einfuegen
* mit dem Namen der Datenbank, die du verwenden möchtest.
*/
define( 'DB_NAME', "DEIN-DATENBANK-NAME" );
/**
* Ersetze benutzername_hier_einfuegen
* mit deinem MySQL-Datenbank-Benutzernamen.
*/
define( 'DB_USER', "DEIN-DATENBANK-BENUTZER" );
/**
* Ersetze passwort_hier_einfuegen mit deinem MySQL-Passwort.
*/
define( 'DB_PASSWORD', "DEIN_DATENBANK-PASSWORT" );
/**
* Ersetze localhost mit der MySQL-Serveradresse.
*/
define( 'DB_HOST', "localhost" );Als Nächstes verbindest du dich mit deinem neuen Provider via FTP und nutzt dazu die Account-Daten, die du vorhin angelegt hast. Nach erfolgreicher Verbindung lädst du nun die WordPress Dateien (siehe Struktur Schritt 1) auf den neuen Server hoch.
Wenn der Upload erfolgreich abgeschlossen ist, kümmern wir uns im nächsten Schritt um den Import deiner Datenbank.
Schritt 4: Datenbank importieren
Zum Abschluss müssen wir nun noch die gesicherte Datenbank bei deinem neuen Provider importieren. Hierzu gehen wir wieder in die Verwaltungsoberfläche von PHPMyAdmin.
Um die Datenbank zu importieren, gehst du auf den Reiter „Importieren“, danach auf den Button „Datei auswählen“ und wählst die Datenbank, die du vorhin bei Schritt 1 gesichert hast aus und lädst diese dann im Anschluss über den Button „OK“ hoch. Der Import startet und dein Umzug ist so gut wie abgeschlossen.
Schritt 5: Test & Überprüfung des Umzugs
Im Regelfall solltest du nun mit dem Umzug fertig sein, allerdings empfehle ich dir, deine Website nochmal gründlich durchzutesten. Prüfe ob im Frontend und Backend alles funktioniert und ob Bilder und Links wie gewünscht funktionieren.
Schaue dir gegebenenfalls auch nochmal im Detail die PHP-Version und php.ini & Co an und vergleiche diese mit den Einstellungen bei deinem alten Provider. Wenn alles läuft wie gewünscht, hast du den WordPress Umzug erfolgreich gemeistert. Glückwunsch!
WordPress umziehen – ein kurzes Fazit
Wie du siehst, gibt es verschiedene Wege und Szenarien, wenn du WordPress umziehen möchtest. Grundsätzlich ist das Thema jedoch keine Raketenwissenschaft. Ich hoffe das Tutorial hilft dir dabei, deinen geplanten Umzug zu meistern.
Noch ein kleiner Tipp zum Abschluss: Bei Websites über 500 MB solltest du dich gut auskennen oder dir kompetente Hilfe holen, da es hier wie bereits angesprochen, den einen oder anderen Stolperstein geben kann und die einfachen & kostenlosen Tools oft nicht mehr ausreichen. Erwäge gegebenenfalls auch in die Premium Version der o.g. Plugins zu investieren, wenn du dir Handarbeit sparen möchtest.