WordPress Tutorial – die deutsche Anleitung: vom Einsteiger zum Profi
WordPress ist mit einem Marktanteil von mittlerweile über 43 % (vgl. Studie von w3techs.com) die unangefochtene Nummer 1 im Bereich der Content-Management-Systeme weltweit – und das aus guten Gründen: Der Einstieg ist für jeden einfach zu meistern, es wird stetig weiterentwickelt und dank der riesigen Community & Entwickler findest du mit WordPress so ziemlich alles, was du für erfolgreiche Webprojekte benötigst.
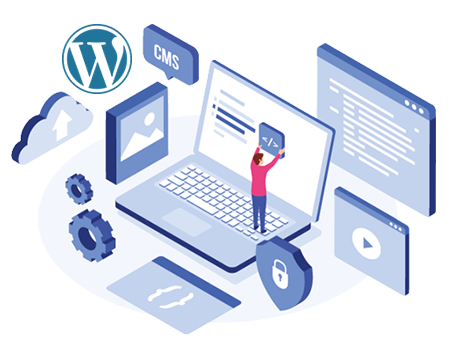
Um dir den Einstieg in WordPress einfacher zu machen und Recherchezeit zu sparen, habe ich dieses WordPress Tutorial erstellt. Sehe es als WordPress Handbuch oder Nachschlagewerk für die Praxis – egal ob du Anfänger oder Fortgeschrittener WordPress User bist.
Anmerkung: Das WordPress Tutorial befindet sich noch im Aufbau – letzte Aktualisierung am: 24.04.2022
Die WordPress Anleitung enthält die Folgenden Inhalte für dich:
WordPress Tutorial – der Einstieg
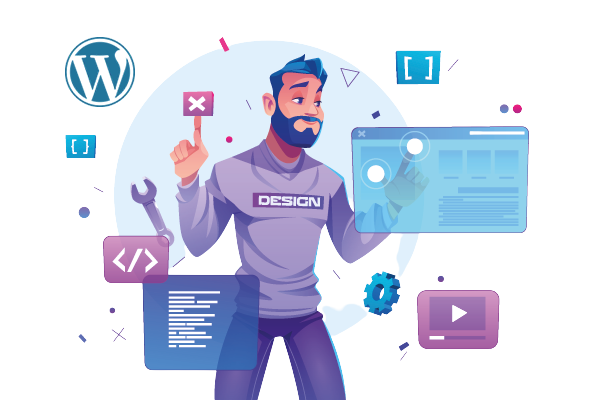
Mit WordPress kannst du eine Vielzahl an Webprojekten realisieren. Eine Übersicht mit ein paar Einsatzmöglichkeiten findest du gleich im Folgekapitel des WordPress Tutorials. Doch bevor wir uns das genauer anschauen, lass uns erst einmal einige grundlegende Dinge zum Themenbereich Websites mit WordPress besprechen.
Hierbei gehen wir Schritt für Schritt durch die einzelnen Bereiche, damit deine Lernkurve möglichst flach bleibt und du schnell zum Ziel kommst.
Zur kurzen Übersicht vorab stelle ich dir hier kurz die nächsten Schritte vor:
Was ist ein Content Management System?
Ein Content Management System (kurz: CMS – auf Deutsch: Inhaltsverwaltungssystem) wie WordPress ist eine „Software“, die es dir ermöglicht, eine Website, einen Blog, etc. ohne Programmierkenntnisse zu erstellen und zu verwalten. Ein CMS trennt in der Regel das Design (Layout) deiner Website von den Inhalten (Seiten, Beiträge, etc.) und teilt sich in die beiden folgenden Bereiche:
Auch wenn du das CMS ohne Programmierkenntnisse einrichten, konfigurieren und bedienen kannst, solltest du wissen, dass „unter der Haube“ Script- & Programmiersprachen wie PHP, HTML, CSS, JavaScript, JSON, XML, etc. stecken. Die Inhalte eines CMS werden im Regelfall in einer MySQL- oder MariaDB-Datenbank gespeichert.
Was sind die Vorteile von WordPress?
Was sind die Nachteile von WordPress?
Wie bei allem gibt es auch einige Nachteile bzw. Punkte, die du bei WordPress berücksichtigen solltest:
Was brauchst du, um mit WordPress zu starten?
Was für Arten von Websites du mit WordPress erstellen kannst, was ein CMS ist und was die Vor- & Nachteile von WordPress sind hast du nun kennengelernt. Jetzt stellt sich natürlich die Frage, wie du nun durchstarten kannst, richtig?
Damit deine WordPress Website im Internet erreichbar ist und du deine WordPress Website erstellen kannst benötigst du 4 Dinge:
- Eine Projektidee
- Eine Domain
- Ein Hosting Paket
- Die „Software “WordPress
Website-Typen, die du mit WordPress umsetzen kannst
Lange galt WordPress als die Blogging-Plattform, doch seit der Gründung wurde das System dank Open Source und einer großen Community stetig weiterentwickelt. Aus dem Blogsystem ist ein ausgereiftes und flexibles Content Management System entstanden, mit dem sich nahezu jedes Webprojekt umsetzen lässt.
Der Klassiker: Blog
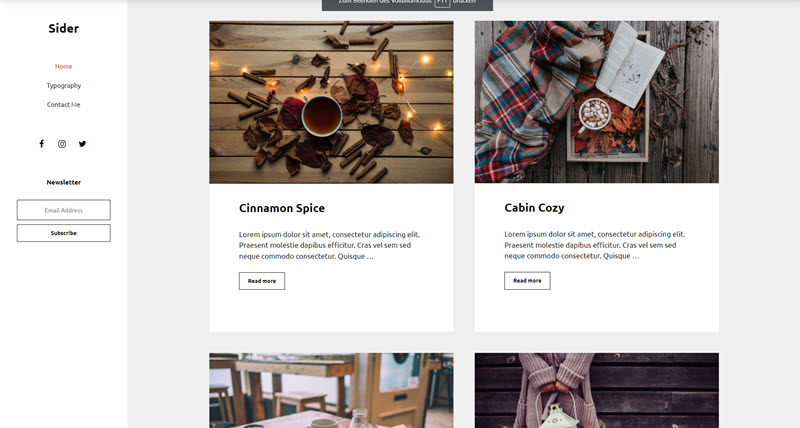
WordPress wird gerne als persönlicher Blog oder Journal genutzt. In der Regel schreibt hier eine Person über ein besonderes Thema, Hobby, etc., aber auch Unternehmen haben den Blog für sich entdeckt. Auf sogenannten Corporate Blogs schreiben sie über aktuelle Themen aus ihrer Branche. Ein Blog ist im Regelfall eine chronologische Auflistung von Beiträgen, wo der aktuelle Beitrag oben steht und ältere Artikel weiter unten.
Online-Magazin
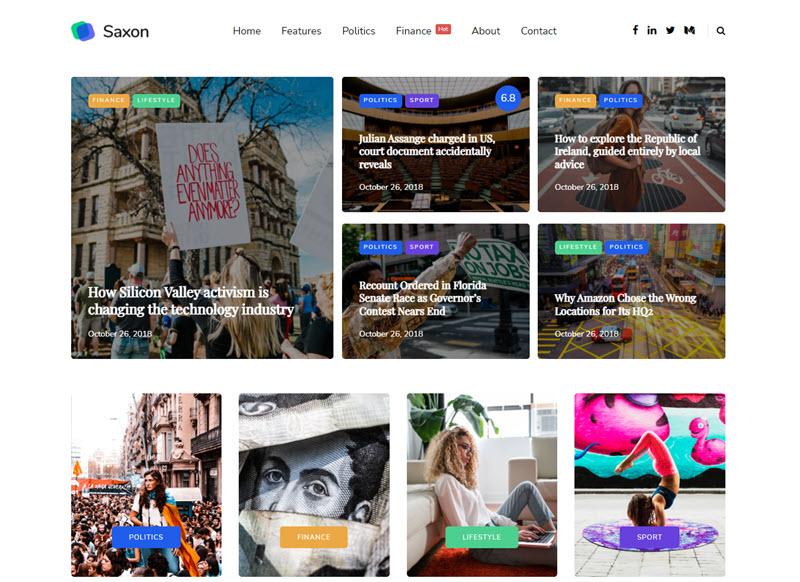
WordPress wird mittlerweile von vielen Verlagen, Journalisten und Autoren genutzt, um umfangreiche Online-Magazine zu realisieren. Das ist mit WordPress auch überhaupt kein Problem. Mit der Benutzerverwaltung lassen sich ganze Redaktionsstrukturen aufbauen, um gemeinsam am Webprojekt zu arbeiten. Durch die integrierten Kategorien und Schlagwörter lässt das das Magazin gut strukturieren und dank einer Vielzahl an Magazin-Themes (Designvorlagen für Online-Magazine) ist das Grundgerüst im Handumdrehen auf die Beine gestellt.
Unternehmenswebsite
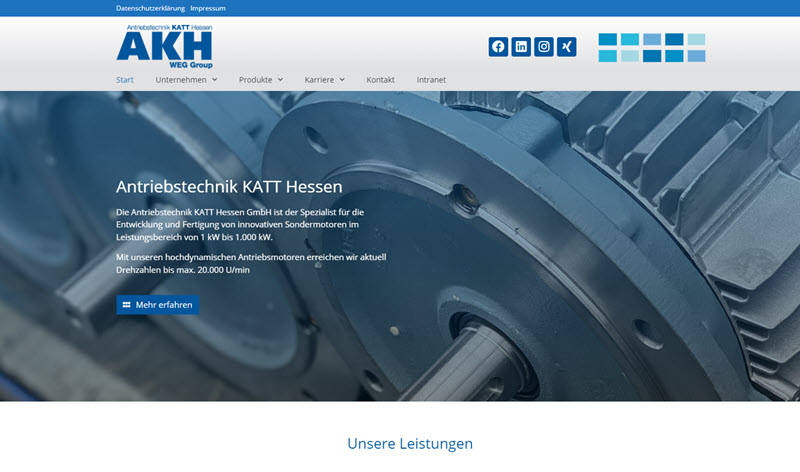
Dank der verschiedenen Inhaltstypen von Beiträgen und Seiten eignet sich WordPress von Haus aus auch perfekt für die Erstellung von professionellen Unternehmenswebseiten. Eine Startseite, Leistungen, Über-Uns Seite, Datenschutz, Impressum, Kontakt & Co. sind schnell erstellt. Menüs, Bilder & Medien sind Grundbestandteil von WordPress. Mit der passenden kostenlosen oder kostenpflichtigen Designvorlage kannst du WordPress an deine Corporate Identity anpassen. Ideale Voraussetzungen also für die Erstellung einer professionellen Unternehmenswebsite.
Landingpage
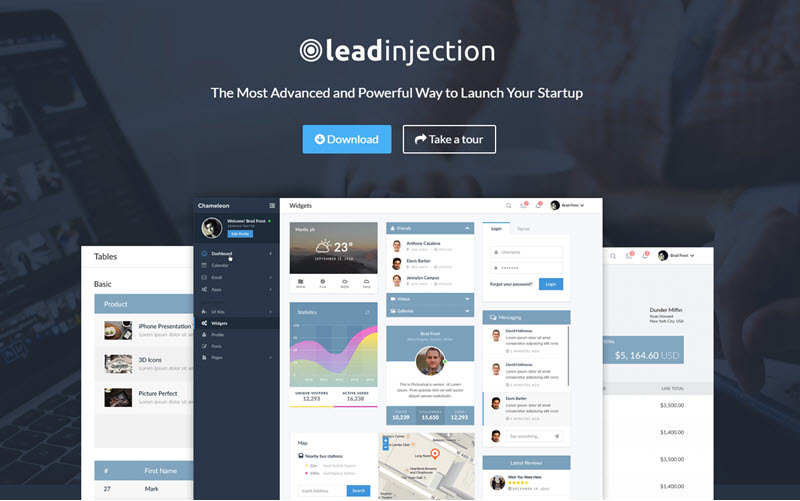
Hierbei handelt es sich in der Regel um Seiten, die im Rahmen von Werbekampagnen erstellt werden und das Ziel haben, Besucher zu einer Handlung (Conversion) zu bewegen. Das kann der Eintrag zu einem Event, zu einem Newsletter oder einem Freebie sein, aber auch der Sale eines Produktes. Durch den Einsatz von den richtigen Themes & Plugins kannst du mit WordPress schnell & einfach eine erstklassige Landingpage erstellen.
Onlineshop & eCommerce
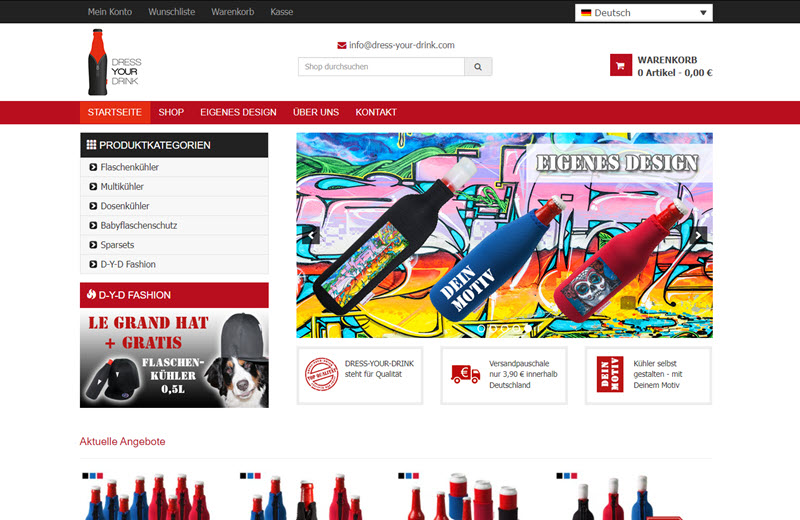
Durch Kombinationen mit dem kostenlosen Plugin WooCommerce lassen sich mit WordPress auch zahlreiche eCommerce Lösungen realisieren. Vom Onlineshop mit physischen Produkten, über digitale Produkte bis hin zu Membership Lösungen kannst du hier dein Business auf solide Füße stellen. Es gibt zahlreiche kostenlose & kostenpflichtige Plugins, die WooCommerce erweitern und dir alle Möglichkeiten bieten. Auch eine Multichannel Strategie für den Verkaufen auf diversen Plattformen wie Amazon, Ebay, etc. lässt sich realisieren.
Affiliate & Nischenseiten
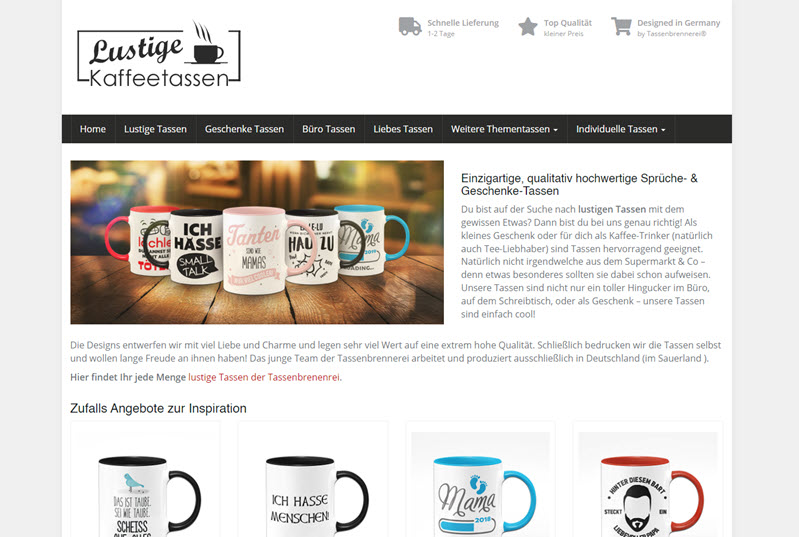
Du bist Affiliate Marketer und möchtest deine Nischenseite aufbauen? Auch hierfür ist WordPress weltweit ganz oben mit dabei. Ein Großteil der erfolgreichen Affiliate & Nischenwebsites nutzen WordPress – denn zum einen liebt Google WordPress und zum anderen gibt es viele kostenlose & kostenpflichtige Themes und Plugins, mit denen du schnell und einfach deine Affiliate-Links und Werbemittel einbinden kannst.
E-Learning Plattform
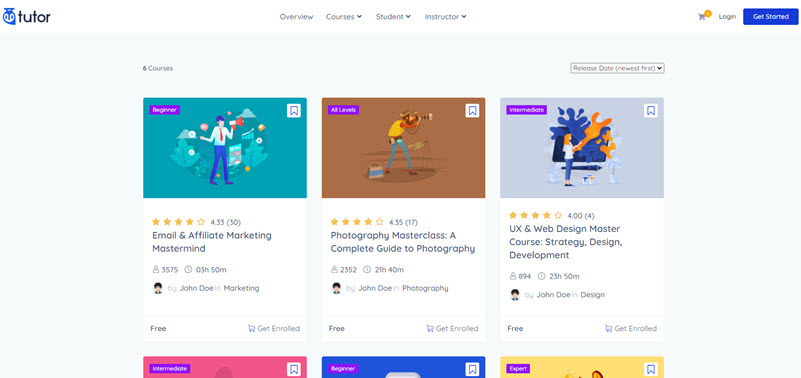
Wenn du einen Onlinekurs, eine Akademie, ein Intranet zur Schulung und Weiterbildung deiner Mitarbeiter oder ähnliches aufbauen willst, dann ist dies ebenfalls mit WordPress möglich. Das Thema Online-Lernen hat nicht nur durch die Corona Pandemie einen großen Aufschwung erlebt. Die Nutzung von Online-Lernplattformen wird immer beliebter. Ob Unternehmen, Schulen, Universitäten, Coaches, etc. – durch LMS (Learn Management Systems) Plugins lassen sich auch solche Vorhaben sehr gut umsetzen.
Community
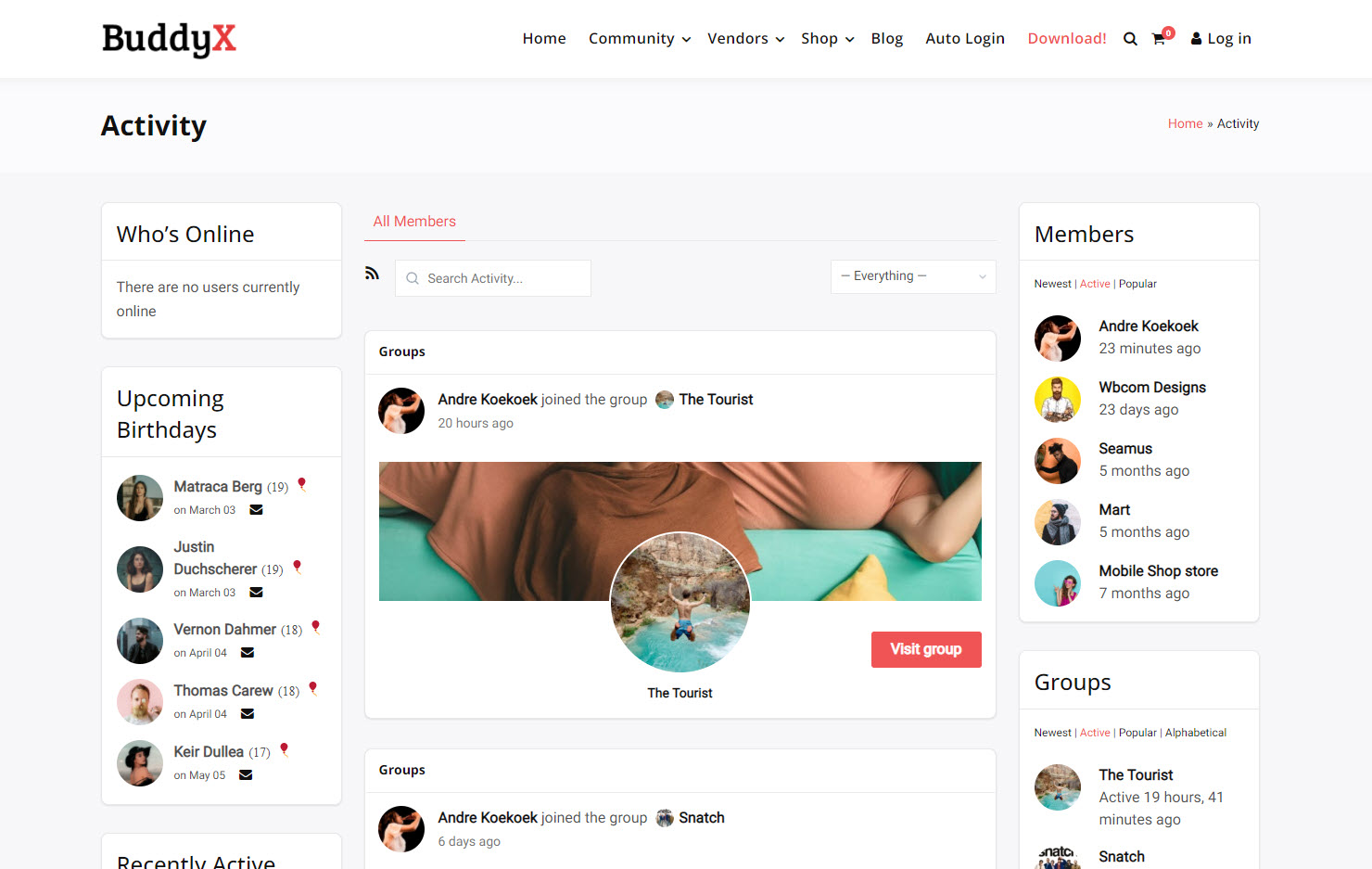
In deinem Bereich hast du eine eigene Community? Klasse! Wenn du ein Community Projekt umsetzen möchtest und dazu ein Forum oder gar eine Seite wie Facebook, LinkedIn & Co aufbauen willst, ist WordPress in Verbindung mit Plugins wie beispielsweise BuddyPress, BuddyBoss, BBPress eine sehr gute Möglichkeit dafür. Besucher können dann – wie beispielsweise bei Facebook – ein Profil anlegen, dieses verwalten, Freundschaften schließen, chatten & vieles mehr.
Domain & Webhosting, WordPress installieren
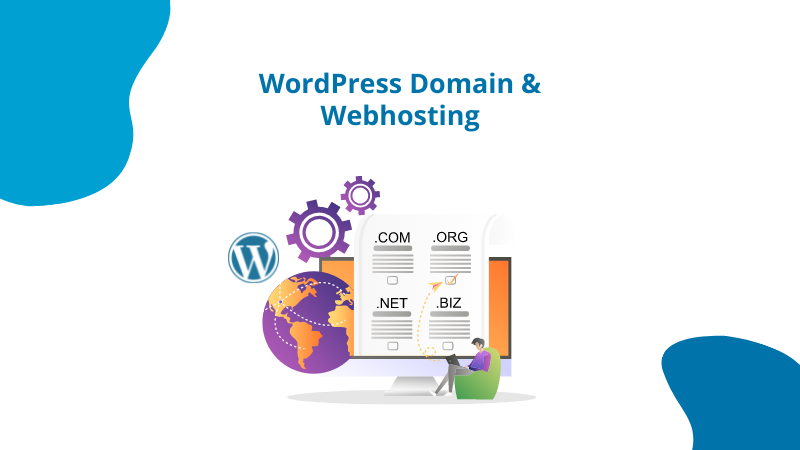
Auch wenn du kostenlos eine WordPress Website erstellen kannst – die dann natürlich auch in ihrem Umfang sehr eingeschränkt ist – gehe ich in diesem WordPress Tutorial davon aus, dass du ein ernsthaftes Webprojekt realisieren möchtest und demzufolge auch bereit bist, Geld in dein Projekt zu investieren.
Wir schauen uns hier zwar auch viele kostenlose Themes & Plugins an, aber über einen kostenlosen Webspace für ein ernsthaftes WordPress Projekt brauchen wir uns sicher nicht unterhalten.
Domain-Namen auswählen
Um im Internet nicht unter einer kryptischen IP-Adresse wie 89.110.150.44 erreichbar zu sein, registrierst du einen passenden und freien Domain-Namen für dein Webprojekt. Dies kannst du beim Hosting-Provider deiner Wahl oder über einen Domain-Registrar tun.
Eine .de-Domain ist relativ günstig und kostet dich gerade einmal zwischen 4,00 – 14,00 € pro Jahr.
Grundsätzlich solltest du auf folgende Punkte bei der Auswahl achten:
- Eine möglichst kurze Domain
- Der Name sollte gut zu merken sein
- Der Domain-Name sollte zu deinem Webprojekt passen
- Je nach Thema/Bereich solltest du darauf achten, dass du keine Markenrechte Dritter verletzt
Wenn du dir noch keinen Provider ausgesucht hast, aber vorab prüfen möchtest, ob deine Wunschdomain verfügbar ist, kannst du dies kostenlos zum Beispiel bei Checkdomain machen.
WordPress Hosting
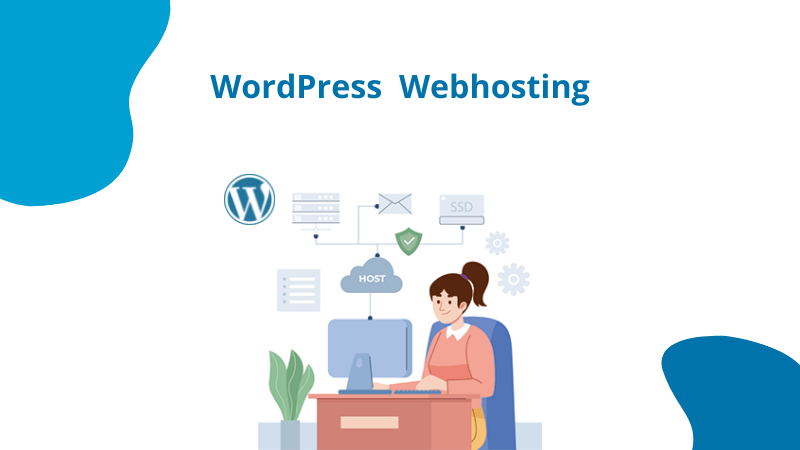
Ohne Webhosting würde es keine Websites geben! Doch was genau ist Webhosting?
Kurz gesagt: Webhosting bezeichnet das Bereitstellen von Speicherplatz (auch Webspace) und Systemressourcen auf einem Server für das Veröffentlichen von Websites, Shops & Co.
Wie wir bereits weiter oben gesehen haben, ist das Content Management System WordPress eine „Software“, hinter der mehrere Skript- & Programmiersprachen, sowie eine Datenbank stehen.
Um diese Software zu betreiben, benötigen wir einen „Computer“ (Server), auf dem wir sie installieren können, der uns Speicherplatz für die Dateien, Datenbank(en) für die Inhalte und die benötigten technischen Voraussetzungen bereitstellt.
Stell dir vereinfacht Folgendes vor:
In einem Rechenzentrum stehen ganz viele Computer (Server), die dauerhaft mit dem Internet verbunden sind. Auf diesen Computern laufen Betriebssysteme & Tools, die für den Betrieb von Websites nötig sind. Jeder dieser Computer hat im Internet (Netzwerk) eine nummerische Adresse (IP-Adresse siehe z.B. Domain-Namen wählen) über welche er erreichbar ist.
Der Hosting Anbieter betreibt in der Regel entweder ein eigenes Rechenzentrum oder mietet sich ein bestehendes Rechenzentrum ein.
Die Server in diesem Rechenzentrum werden vom Hosting Anbieter bereitgestellt, gewartet, aufgerüstet, etc. und im Anschluss an Kunden wie dich und mich vermietet.
Damit dieser gemietete Server/Webspace dann nicht nur unter einer Nummer erreichbar ist, wird die nummerische IP-Adresse mit einer Domain verknüpft.
WordPress Hosting auswählen
Nachdem du jetzt eine grobe Vorstellung hast, was Hosting generell ist, schauen wir uns an, welche Möglichkeiten du für WordPress Hosting hast und welche Überlegungen du im Vorfeld berücksichtigen musst:
Welche Hosting Typen gibt es?
Im Folgenden zeige ich dir die gängigsten WordPress Hosting Möglichkeiten mit einer kurzen Beschreibung:
WordPress installieren

Wenn du dich für eine Domain & ein Webhosting Paket entschieden hast, kannst du nun loslegen und mit WordPress installieren. Hierzu gibt es mehrere Möglichkeiten, die ich dir im Folgenden kurz vorstellen möchte.
Systemvoraussetzungen:
Bevor wir mit den möglichen Installationstypen loslegen, möchte ich dir noch kurz ein paar Dinge zu den Systemvoraussetzungen erläutern. Unabhängig davon, ob du WordPress bei deinem Webhosting Anbieter oder in einer lokalen Testumgebung installieren möchtest, benötigst du Folgendes für den Betrieb von WordPress:
WordPress 1-Klick Installation
Bei vielen Webhostern gibt es mittlerweile die Möglichkeit WordPress automatisiert installieren zu lassen. Bei dieser Lösung stößt du einfach „per Klick“ die Installation an, ergänzt deine Website Daten und ein automatisiertes Skript erledigt den Rest.
WordPress Manuell installieren
Bei der manuellen Installation bist du in ca. 5-10 Minuten mit der Einrichtung fertig und gehst wie folgt vor:
Du benötigst eine Schritt für Schritt Anleitung? Dann check doch unser Tutorial: WordPress installieren – Schritt für Schritt Anleitung.
WordPress kennenlernen
Nachdem du nun WordPress hoffentlich erfolgreich auf deinem Webspace installiert hast, wird es Zeit sich das Content Management System detailliert anzuschauen und mit deinem Webprojekt durchzustarten.
Um dich in dein Backend (die WordPress Administrationsoberfläche) einzuloggen hast du standardmäßig 2 Möglichkeiten – gib hier einfach eine der beiden URLs in deinem Webbrowser ein:
- https://www.deine-domain.de/wp-login.php
- https://www.deine-domain/wp-admin
Anmerkung: www.deine-domain.de ersetzt du natürlich mit deiner eigenen Domain.
Das Backend – WordPress Administration
Das Backend ist das Herzstück deiner Website – der Administrationsbereich. Hier kannst du deine Inhalte, Benutzer, Themes, Plugins und Einstellungen verwalten. Da du im Backend die meiste Zeit verbringen wirst, zeigen ich dir die wichtigsten Bereiche. Das Backend ist also der Bereich, in dem sich autorisierte Benutzer anmelden können, um Inhalte auf der Website hinzuzufügen, zu entfernen und zu ändern, sowie das Design und die Funktionen von WordPress zu verwalten.
Das WordPress Dashboard (Startseite des Backends)
Nach dem Login wirst du auf die Startseite des Backends, das sog. Dashboard, weitergeleitet. Das Dashboard ist in mehrere Boxen (Module) unterteilt. Diese Module werden auch Dashboard-Widgets genannt. Standardmäßig werden hier die Module „Willkommen bei WordPress“, „Auf einem Blick“, „Aktivität“, „Schneller Entwurf“ und „WordPress Nachrichten“ angezeigt. Das Dashboard kannst du dir auch als eine Art Mitteilungszentrale vorstellen, wo alle Fäden zusammenlaufen. Über die bereits genannten Dashboard-Widgets kannst du festlegen, welche relevanten Systeminformationen, Nachrichten und Quicklinks du auf der Startseite nach dem Login sehen möchtest.
Damit du im Laufe der Zeit nicht von der Flut an Informationen erschlagen wirst, bietet es sich an, nur die notwendigsten Widgets auf dem Dashboard anzeigen zu lassen. Über das Menü „Ansicht anpassen“ (oben rechts) kannst du festlegen, welche Widgets angezeigt werden sollen oder nicht.
Aktualisierungen einsehen und einspielen
Auf der linken Seite im Menü unter dem Punkt „Dashboard“ findest du einen weiteren Menüpunkt: „Aktualisierungen“. Auf dieser Seite ist eine Übersicht über alle anstehenden Aktualisierungen vom WordPress Core, Plugins und Themes. Zu jedem Update lässt sich auch ein sogenanntes „Changelog“ anzeigen – d.h. Informationen zu den Änderungen in der neuen Version.
Bevor du Updates installierst, empfehle ich dir dringend ein Backup deiner Datenbank und den Dateien zu machen.
Beiträge & Seiten
WordPress unterscheidet standardmäßig zwei Beitragstypen zur Verwaltung deiner Inhalte: „Beiträge“ & „Seiten“. Damit du weißt, wann welcher Beitragstyp für dich in Frage kommt bzw. zu welchem Anlass du welchen der Beitragstypen verwendest hier eine generelle Unterscheidung:
Beiträge:
Beiträge kannst du dir wie eine Art Nachrichten-Verwaltung vorstellen. Jedes Mal, wenn du einen Beitrag oder auch Artikel erstellest und veröffentlichtest, wird der neuste Beitrag auf der Homepage (auf der zugeordneten Seite – auch Blogseite) ganz oben angezeigt. In Beiträgen erscheinen also die aktuellen Artikel in umgekehrter chronologischer Reihenfolge, also die neusten immer zuerst.
Beiträge haben eine paar mehr Optionen als Seiten. Neben dem Autor kannst du Beiträge auch mittels Kategorien und Tags (Schlagworten) thematisch organisieren. Darüber hinaus – abhängig vom eingesetzten Theme – bieten dir Beiträge auch unterschiedliche Beitragsformate wie beispielsweise Standard, Kurzmitteilung, Bild, Video, Zitat, Link, Statusmeldung.
Seiten:
Seiten sind den Beiträgen vom Grundsatz her sehr ähnlich, allerdings mit wesentlich weniger Optionen. Im Regelfall benutzt du Seiten für statische Inhalte wie beispielsweise Impressum, Datenschutz, statische Startseite (bei z.B. Unternehmens-Webseiten), Landingpages, Leistungs- oder Über uns Seiten.
Seiten können im Gegensatz zu Beiträgen hierarchisch verschachtelt werden. So kann beispielsweise eine Seite als „Elternelement“ ausgewiesen werden, während andere Seiten als „Kinderelemente“ dieser Seite untergeordnet werden.
Anmerkung: Unter dem Menüpunkt „Einstellungen“ -> „Lesen“ kannst du festlegen, ob deinen Besuchern beim Aufruf deiner Startseite eine Seite oder die aktuellen Beiträge angezeigt werden.
Medien
Unter dem Menüpunkt Medien findest du die WordPress Mediathek. Hier werden Bilder und beispielsweise PDF-Dateien, etc. gespeichert und können von hier aus verwaltet werden.
Du hast in der Mediathek zwei Ansichtsmöglichkeiten: Die Grid (Raster) Ansicht oder die klassische Listen-Ansicht. In der Listenansicht erhältst du zusätzliche Informationen zu den einzelnen Dateien.
Themes
Unter dem Menüpunkt „Themes“ kannst du deine Designvorlagen verwalten oder neue WordPress Designs installieren und darüber hinaus natürlich noch dein verwendetes Design (über den Customizer) anpassen. Über den Button „Hinzufügen“ kannst du die WordPress Theme Bibliothek durchstöbern oder ein Theme als ZIP Datei hochladen und installieren.
Plugins
Plugins erweitern die Funktionen von WordPress. Über das Menü „Plugins“ kannst du dir anzeigen lassen, welche Plugins bereits installiert sind oder neue Plugins auf deiner WordPress Website installieren.
Wie bei den Themes hast du auch hier die Möglichkeit die WordPress Plugin Bibliothek zu durchsuchen oder über den Button „Plugin hochladen“ ein Plugin (ZIP Datei) zu installieren.
WordPress Einstellungen
Unter dem Menüpunkt „Einstellungen“ kannst du WordPress konfigurieren. Du hast hier die Möglichkeit folgende Bereiche zu konfigurieren:
WordPress Benutzerrollen
Egal ob du WordPress alleine oder im Team betreibst – WordPress kommt von Hause aus mit einer kleinen, aber feinen Benutzerverwaltung. Welche Benutzer-Typen und Rollen es standardmäßig gibt, zeige ich dir in diesem Abschnitt.
Benutzer ist nicht gleich Benutzer! Sie unterteilen sich in verschiedene Berechtigungsstufen, die sogenannten Rollen:
| Benutzerrolle | Rechte/Befugnisse |
|---|---|
| Abonnent | Der Abonnent darf nur lesen und unter seinem Namen kommentieren. Darüber hinaus darf er sein Benutzerprofil pflegen. |
| Mitarbeiter | Der Mitarbeiter darf Beiträge verfassen, allerdings nicht eigenständig veröffentlichen. Auch auf die Mediathek hat er keinen Zugriff. |
| Autor | Der Autor kann Beiträge verfassen und veröffentlichen. Er kann Medien hochladen und einfügen und Kommentare bei eigenen Beiträgen verwalten. Darf jedoch nicht die Beiträge von anderen verwalten. |
| Redakteur | Kann die Beiträge aller lesen, ändern und veröffentlichen. Er darf Medien hochladen, verwalten, Kommentare moderieren, Schlagwörter und Kategorien hinzufügen, etc. Also eigentlich alles, was mit Inhalten zu tun hat. Systemseitige administrative Rechte zu Wartung, Pflege, Installation bleiben jedoch dem Admin vorenthalten. |
| Administrator | Der Admin kann alles, darf alles und sieht alles! |
Du möchtest mehr über das Thema WordPress Benutzerrollen & Berechtigungen wissen? Dann check doch die folgende WordPress Anleitung: WordPress Benutzerrollen & Berechtigungen
WordPress Tutorials aus der Praxis
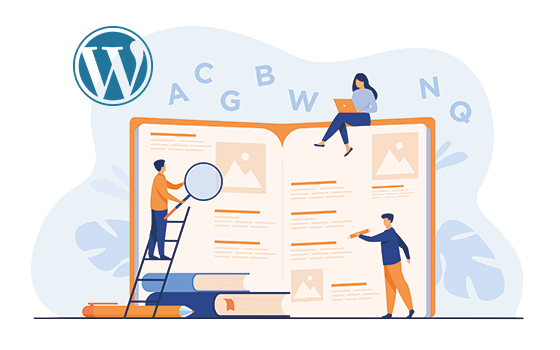
Als WordPress Agentur sammeln sich im Laufe der Zeit zahlreiche Praxisfälle an. Hier findest du Links zu WordPress Tutorials & Anleitungen.
