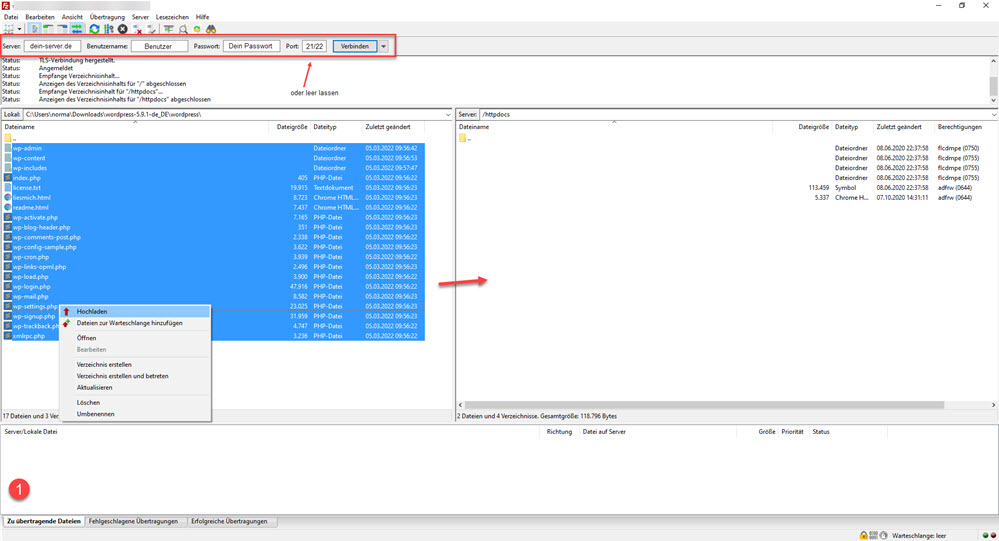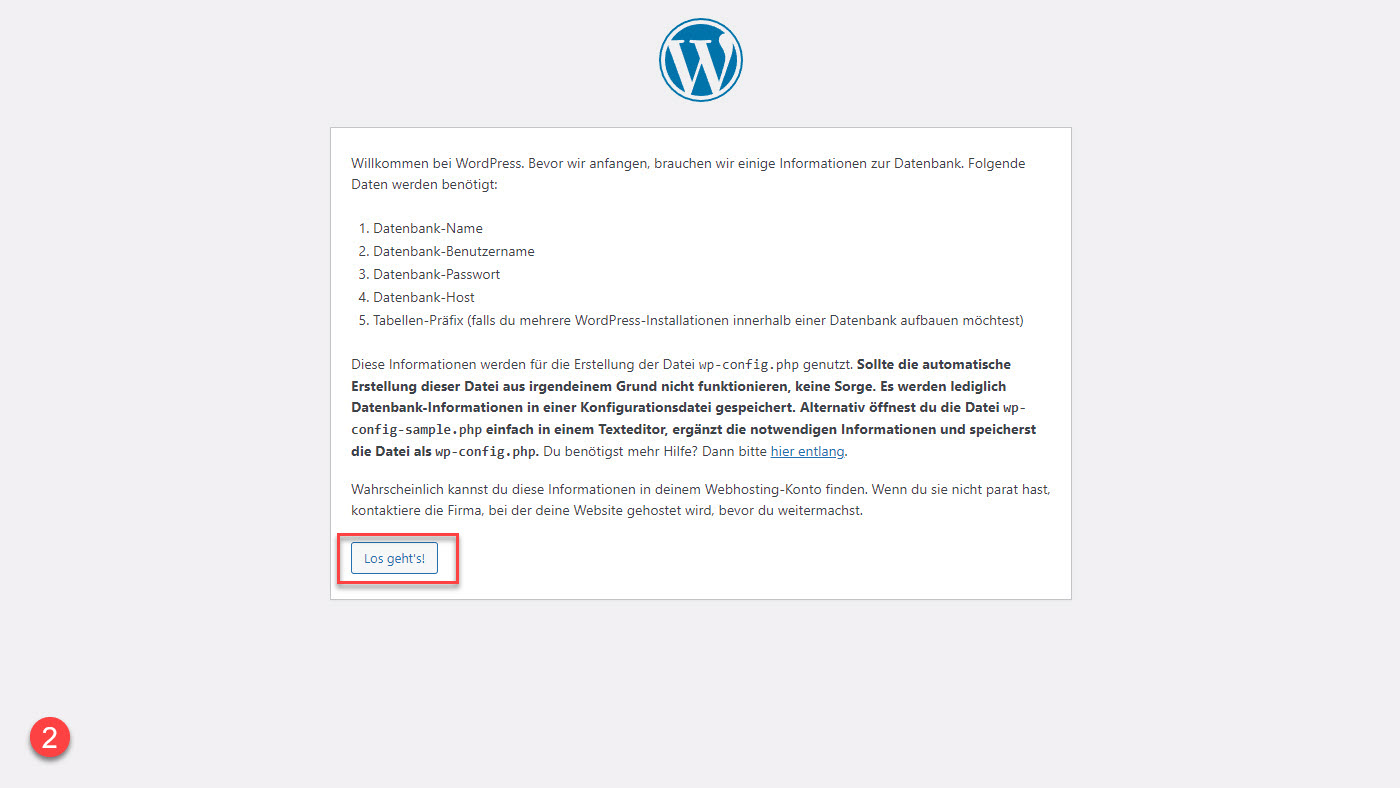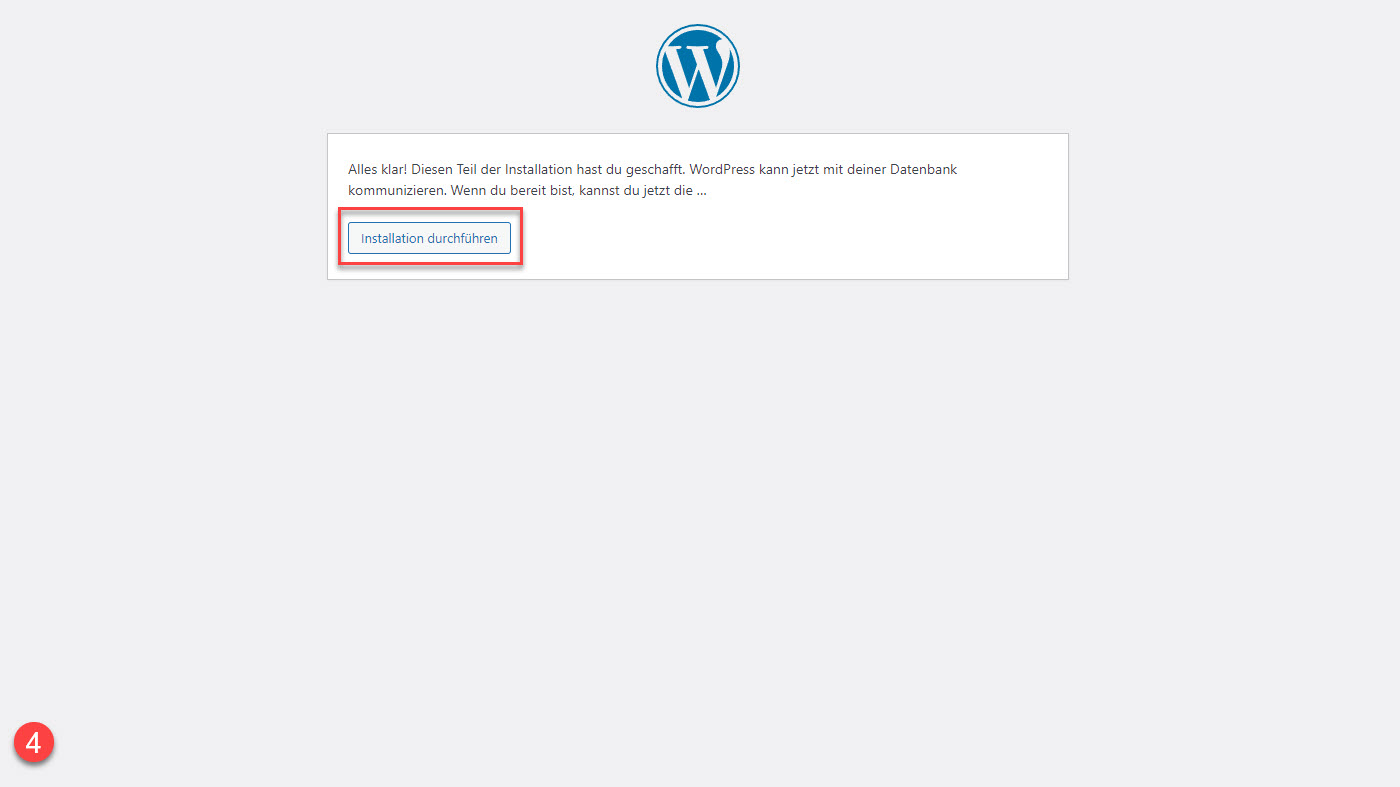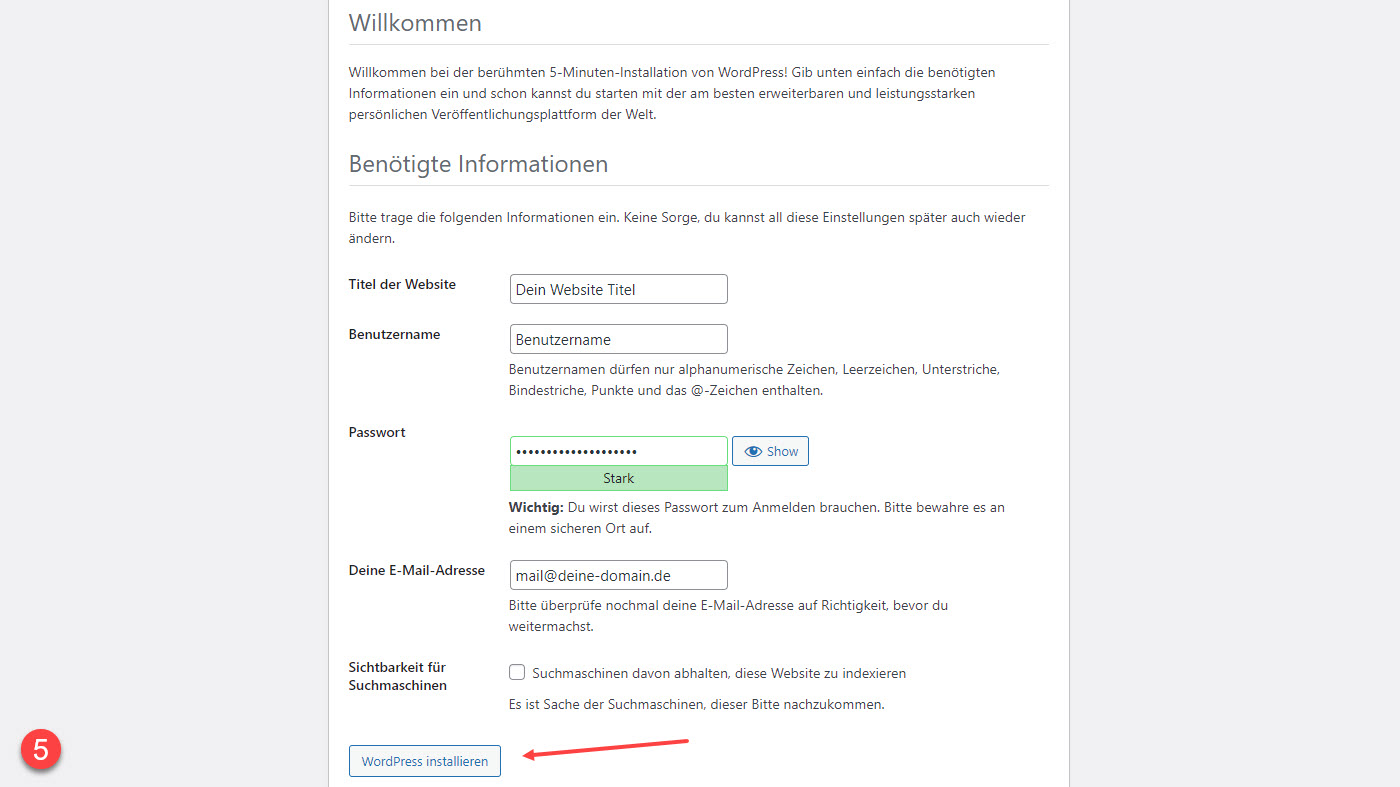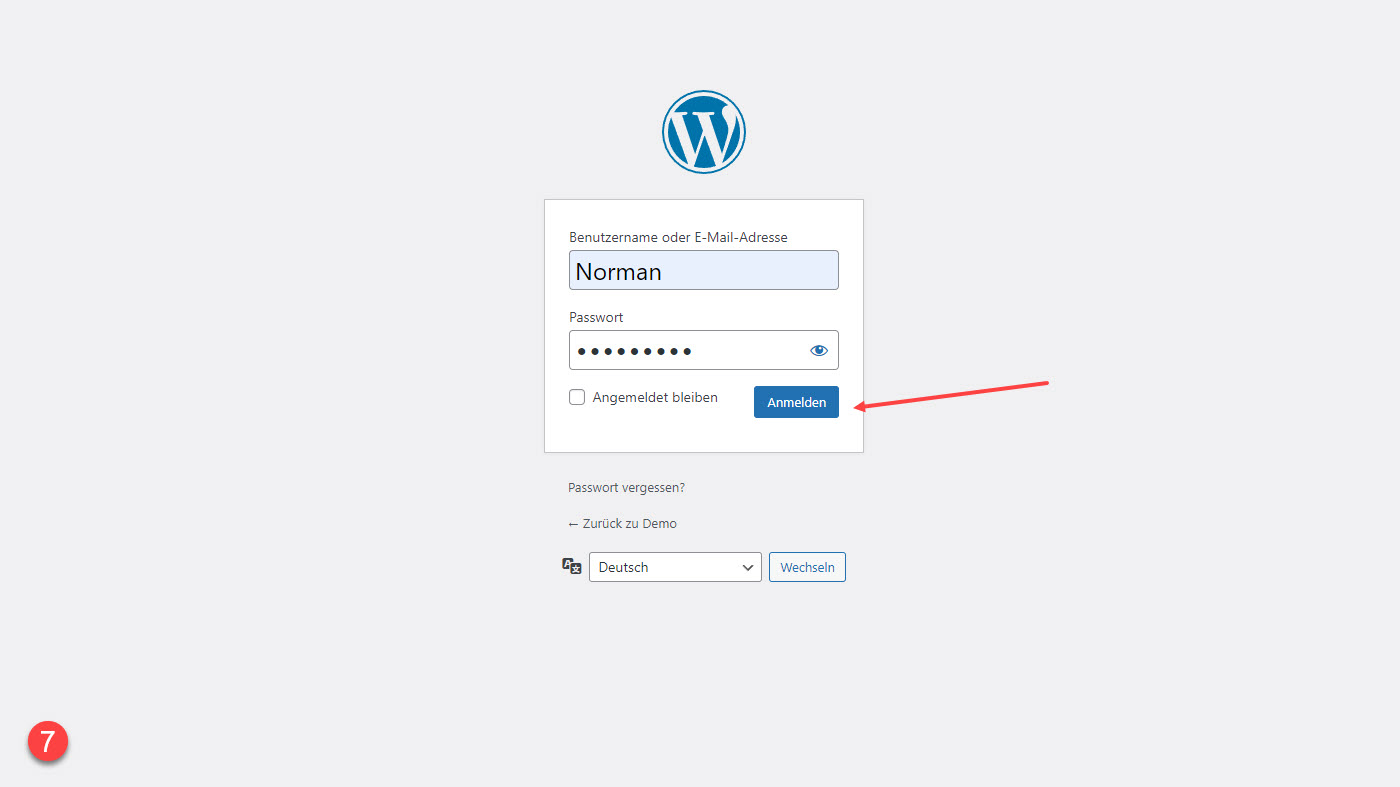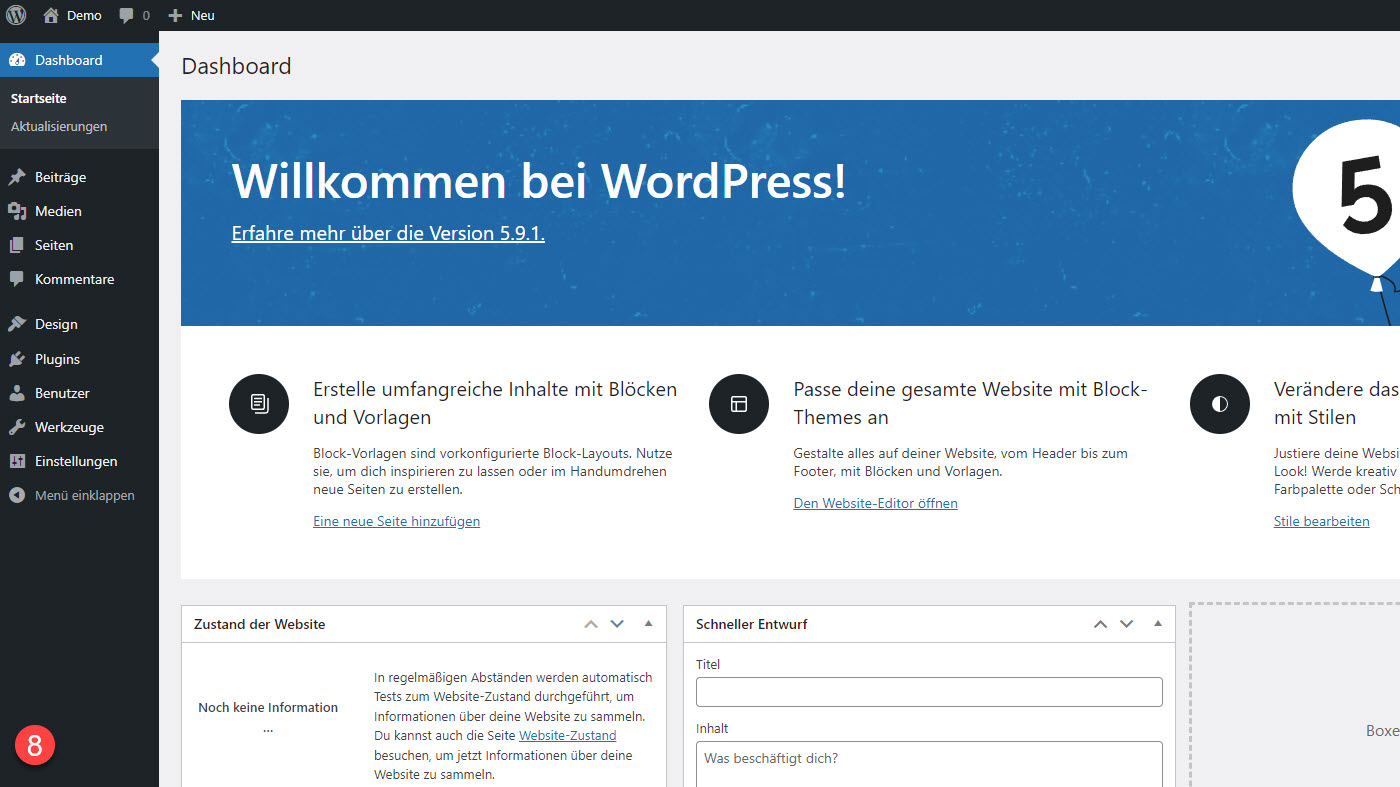WordPress installieren

Du möchtest WordPress installieren, um endlich mit deinem neuen Webprojekt zu starten? Dann bist du hier genau richtig. In diesem WordPress Tutorial zeige ich dir, welche Möglichkeiten es gibt, um WordPress zu installieren. Du lernst, wie du WordPress bei deinem Webhosting Provider installierst oder wie du dir eine lokale Testumgebung aufsetzen kannst, um mit WordPress zu experimentieren.
Im Folgenden siehst du, was dich in diesem Artikel alles erwartet:
WordPress installieren – Systemvoraussetzungen
Bevor wir mit den möglichen Installationstypen loslegen, möchte ich dir noch kurz ein paar Dinge zu den Systemvoraussetzungen erläutern. Unabhängig davon, ob du WordPress bei deinem Webhosting Anbieter oder in einer lokalen Testumgebung installieren möchtest, benötigst du Folgendes für den Betrieb von WordPress:
Vorbereitungen vor der WordPress Installation
Domain & Webspace inkl. SSL Zertifikat vorbereiten
Logge dich bei deinem Webhoster ein und bereite dein WordPress Webprojekt wie folgt vor:
Ein SSL-Zertifikat ist in der heutigen Zeit unabdingbar für deine WordPress Website. Du erkennst dies daran, dass im Browser ein https:// vorangestellt ist und ein grünes oder graues Schloss (je nach Browser) in der Adressleiste deines Browsers zu sehen ist. Ein SSL-Zertifikat sorgt für eine verschlüsselte Verbindung zwischen deinen Besuchern und deiner Website.
Zu FTP: Prüfe bei deinem Hoster, welches FTP-Protokoll zur Verbindung genutzt werden muss/soll. Hierbei stehen meistens 2 Varianten zur Verfügung: FTPS und SFTP. Bei der ersten Variante handelt es sich um FTP über SSL. Die Verbindung wird also in Kombination mit Secure Socket Layers (SSL) bzw. Transport Layer Security (TLS) hergestellt. Dabei findet der Datenaustausch verschlüsselt statt. SSH File Transfer Protocol (SFTP) hingegen verwendet die Secure Shell (SSH) für die sichere Übertragung von Dateien. Auch hierbei ist die Verbindung verschlüsselt.
WordPress herunterladen & Upload vorbereiten
Nachdem du deine Domain und deinen Webspace vorbereitet hast, kümmern wir uns um WordPress. Hierzu gehst du wie folgt vor:
Kostenlosen FTP-Client FileZilla installieren
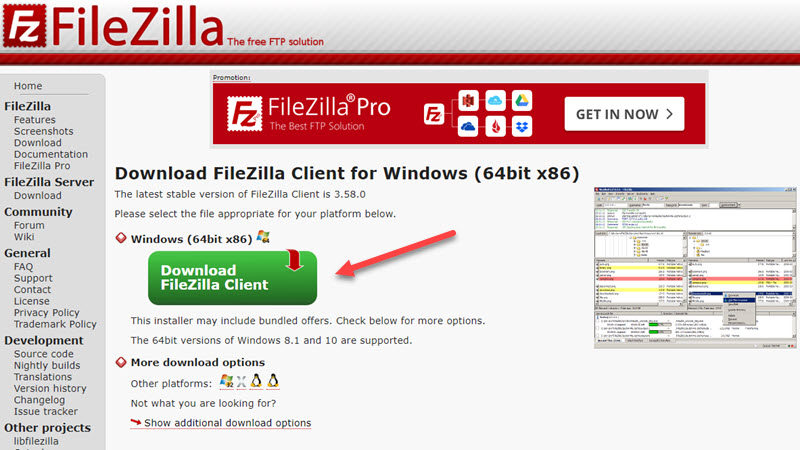
Damit wir gleich starten und WordPress installieren können, benötigst du noch einen FTP-Client, um die WordPress Dateien auf deinen Webspace hochladen zu können. Solltest du diesen bereits installiert haben oder schon einen anderen FTP-Client benutzen, kannst du diesen Teil gerne überspringen.
Ein FTP-Client kannst du dir wie einen Dateibrowser vorstellen. Dieser ermöglicht es dir eine Verbindung zu deinem Webserver/Webhosting herzustellen und entweder Dateien von deinem PC auf diesen Server hochzuladen, aber auch Dateien, die bereits auf deinem Server liegen auf deinen PC herunterzuladen.
Du kannst dir einen kostenlosen FTP-Client auf der offiziellen Projektwebsite von FileZilla herunterladen. Nachdem du dir FileZilla heruntergeladen hast, installiere ihn auf deinem Rechner.
WordPress installieren – Schritt für Schritt
Die Vorbereitungen sind abgeschlossen und wir können nun WordPress installieren. Der Installationsprozess ist mit einer guten Vorbereitung in ein paar Minuten erledigt. Los geht’s:
Schritt 1:
Öffne den FTP-Client FileZilla, gebe die bereits notierten Verbindungsdaten (Server, Benutzer, Passwort, etc.) ein und klicke auf Verbinden. Im linken Fenster hast du deine lokale Dateiablage. Gehe hier in den entpackten WordPress Ordner und markiere alle Dateien. Im rechten Fenster siehst du deinen Speicherplatz beim Webhoster. Das Verzeichnis, in welches wir die WordPress Dateien reinkopieren wollen, nennt sich – je nach Provider – meistens „htdocs“ oder „www“. Wenn du mit der rechten Maustaste auf den markierten Dateien klickst, öffnet sich ein Kontextmenü. Klicke hier auf „Hochladen“ und der Upload beginnt. (Screenshot 1)
Schritt 2:
Nach erfolgreichem Upload öffnest du deinen Browser und rufts deine Domain auf „https://www.deine-domain.de“. Du solltest nun direkt auf die Installationsroutine von WordPress weitergeleitet werden. Sollte dies nicht erfolgen hänge an deine URL folgendes an: „https://www.deine-domain.de/wp-admin/setup-config.php“. Hier solltest du jetzt den Willkommensbildschirm sehen, der dich darauf aufmerksam macht, dass noch Datenbank Informationen benötigt werden. Klicke auf „Los geht’s“. (Screenshot 2)
Schritt 3:
In diesem Schritt benötigts du die bereits notierten MySQL Datenbank-Informationen (Datenbank Name, Datenbank Benutzer, Datenbank Passwort & Host). Diese trägst du in die Formularfelder ein. Tipp: Vergebe beim Tabellenpräfix ein anderes als das standardmäßige „wp_“. Im Anschluss klickst du auf den Button „Senden“. (Screenshot 3)
Schritt 4:
Wenn die Datenbankverbindung steht, kommst du zum nächsten Schritt (Screenshot 4). Klicke hier auf Installation durchführen.
Schritt 5:
Jetzt legst du fest, wie deine Website heißen soll und definierst den Admin-Benutzer. Vergebe hier ein starkes und sicheres Passwort, denn der Admin hat alle Rechte, die WordPress bereitstellt. Optional kannst du hier noch einen Haken bei „Suchmaschinen davon abhalten, diese Website zu indexieren“ setzen. Das macht Sinn, wenn du erst einmal in Ruhe deine Seite aufbauen oder eine private Seite erstellen möchtest. Wenn du das Formular ausgefüllt hast, klicke auf den Button „WordPress installieren“.
Schritt 6:
Installation erfolgreich! Das sollte dein nächster Bildschirm sein (Screenshot 6). Das Installationsskript ist abgeschlossen und du kannst dich nun mit deinem soeben angelegten Benutzerdaten bei deiner WordPress Website einloggen. Klicke auf den Button „Anmelden“.
Schritt 7:
Es erscheint das Login-Formular von WordPress. Trage hier deinen Benutzernamen und dein Passwort ein und klicke auf „Anmelden“. Um künftig den Login-Bereich wiederzufinden, merke dir einfach eine der beiden Links (beide führen dich zum Login):
Schritt 8:
Willkommen in deinem WordPress Backend (Verwaltung). Du hast die Installation von WordPress erfolgreich gemeistert und kannst nun loslegen deine Website zu konfigurieren und mit Leben zu füllen! (Screenshot 8)
WordPress 1-Klick Installation
Viele Webhosting-Anbieter wollen dir den Einstieg in WordPress erleichtern und bieten daher sogenannte 1-Klick WordPress Installationen an. Der Vorteil hier liegt darin, dass du dir die oben behandelten Schritte der Vorbereitung und der manuellen WordPress Installation sparen kannst. Die komplette Installation läuft also automatisiert über deinen Provider. Die Vorgehensweise ist immer abhängig von deinem Hosting Provider, aber läuft recht ähnlich ab:
Nachdem der Prozess durchlaufen ist, kannst du dich – wie oben beschrieben – in deine Website einloggen.
Ich empfehle dir immer eine manuelle WordPress Installation zu bevorzugen. Je nach Webhoster kann es bei einer 1-Klick-Installation diverse Einschränkungen geben, die bedingt durch das Installationsverfahren erzeugt werden. Aber auch Probleme in Hinblick auf Schreibrechte für Dateien und Verzeichnisse können vorkommen. Bei manchen Hostern wird eine 1-Klick Installation auch mit automatischen Aktualisierungen ausgeliefert, was bei Plugin- oder Themekonflikten nach Updates zu massiven Problemen führen kann.
WordPress lokal installieren – XAMPP
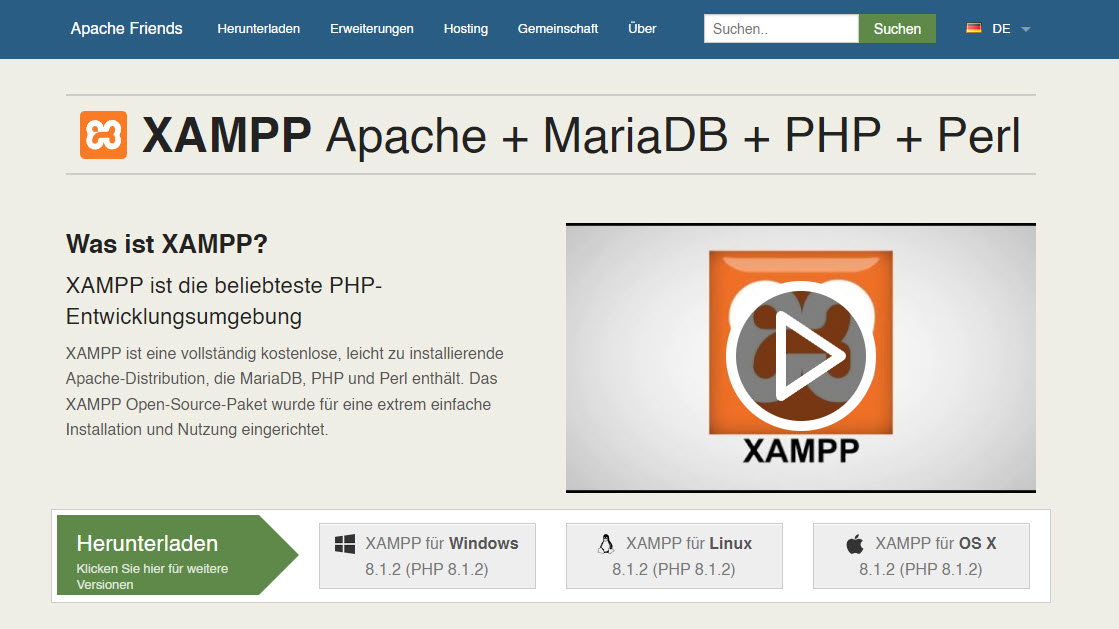
Wenn du auf deinem Windows PC WordPress installieren möchtest, um erst einmal grundlegend mit WordPress zu experimentieren, empfehle ich dir die kostenlose Software XAMPP. Mit XAMPP richtest du in wenigen Schritten einen lokalen „Webserver“ auf deinem PC ein, mit dem du WordPress lokal betreiben kannst. Wenn du dich jetzt fragst, wofür XAMPP steht, dann hier eine kurze Erläuterung:
Mit diesem Tool hast du also alles, was du für den lokalen Betrieb einer WordPress Installation benötigst.
Gründe für die lokale Installation von WordPress – du möchtest:
Schritt 1: XAMPP herunterladen
Als erstes besuchst du die Website Apache Friends und gehst auf die XAMPP Downloadseite. Nach dem Download durchläufst du die geführte Installationsroutine und installierst XAMPP auf deinem PC oder Notebook.
Schritt 2: XAMPP starten
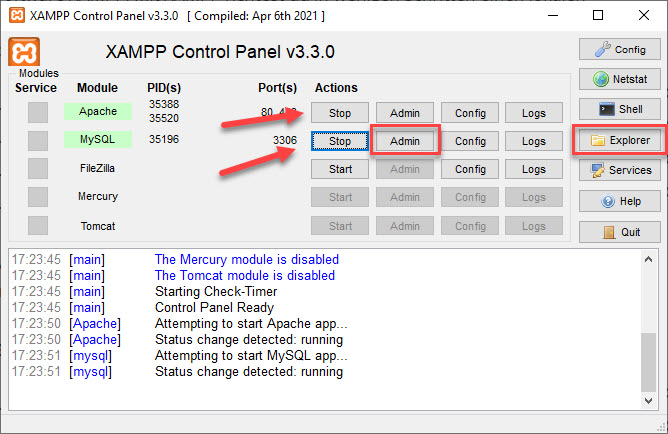
Nach erfolgreicher Installation öffnest du den XAMPP Control Panel und startest den Apache- und MySQL Datenbankserver (Start Button). Wenn beide Module grün leuchten, bist du startklar.
Schritt 3: MySQL Datenbank anlegen
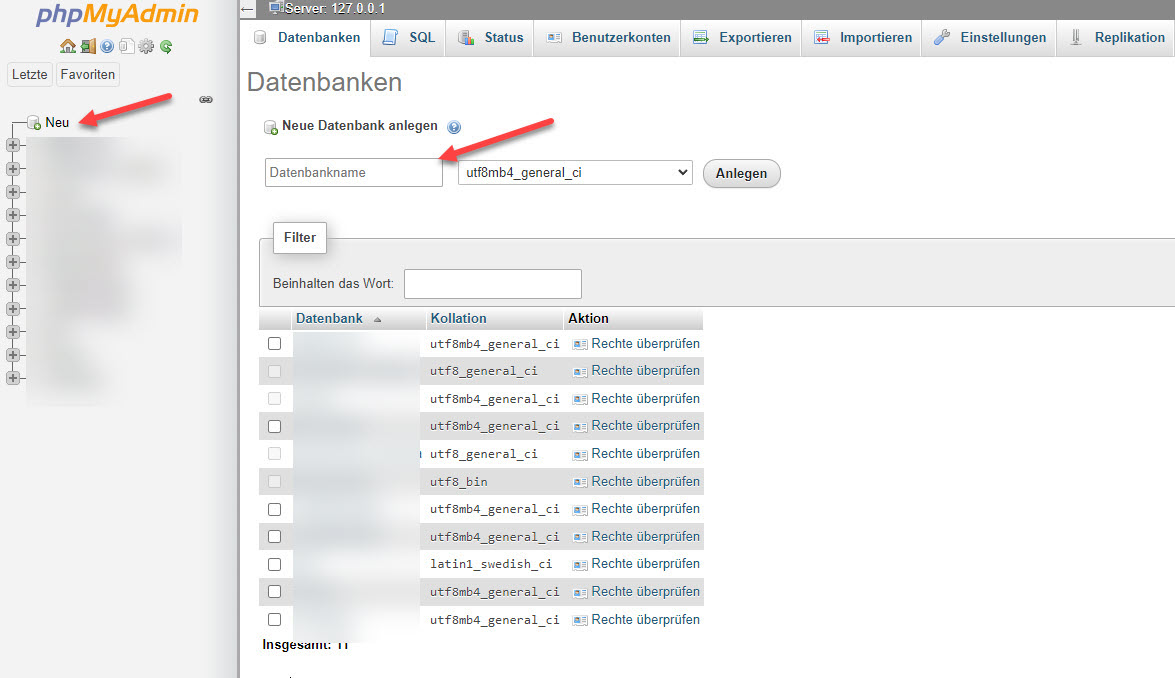
Klicke nun in der Zeile MySQL auf den Admin Button. Dieser führt dich zu PHPMyAdmin – der grafischen Benutzeroberfläche deiner Datenbankverwaltung (Diese kannst du auch im Browser direkt über „http://localhost/phpmyadmin/ “ aufrufen. Klicke auf der linken Seite auf den Menüpunkt „Neu“ und vergebe deinen gewünschten Datenbank-Namen.
Bitte beachte: XAMPP ist in der Standard-Installation unter den Aspekten der Sicherheit „offen wie ein Scheunentor“. Du solltest XAMPP niemals in dieser Konfiguration als Produktivsystem verwenden. Die Grundkonfiguration soll nur als lokale „Spielwiese“ dienen!
In der Standard-Konfiguration hast du für alle Datenbanken folgende Daten:
Datenbank-Benutzer: root
Datenbank-Passwort: (keins!)
Datenbank-Host: localhost
Schritt 4: WordPress installieren
Wechsle nun wieder in den XAMPP Control Panel und klicke auf der rechten Seite auf den Ordner „Explorer“. Es öffnet sich das XAMPP Verzeichnis im Windows Dateiexplorer. Wechsle in das Verzeichnis „htdocs“ (dein Server-Stammverzeichnis) und lege ein Unterverzeichnis (Ordner) wie beispielsweise „meine-seite“ an. Kopiere nun die entpackten WordPress Dateien (wie bereits weiter oben in diesem Tutorial beschrieben) in das Verzeichnis „meine-website“. Im Anschluss öffnest du deinen Browser und gibts folgende URL ein: „http://localhost/meine-website“
Nun startet wie bei einer WordPress Installation bei einem Webhoster das Installationsskript von WordPress. Bei der Datenbank trägst du deinen eben angelegten Datenbank-Namen ein. Denke daran, dass der Benutzername „root“ heißt, leere das Passwort-Feld (da es kein Passwort gibt) und lass beim Datenbank-Host „localhost“ stehen. Der Rest ist wie bereits beschrieben. Viel Spaß mit WordPress in der lokalen Version auf deinem Rechner.