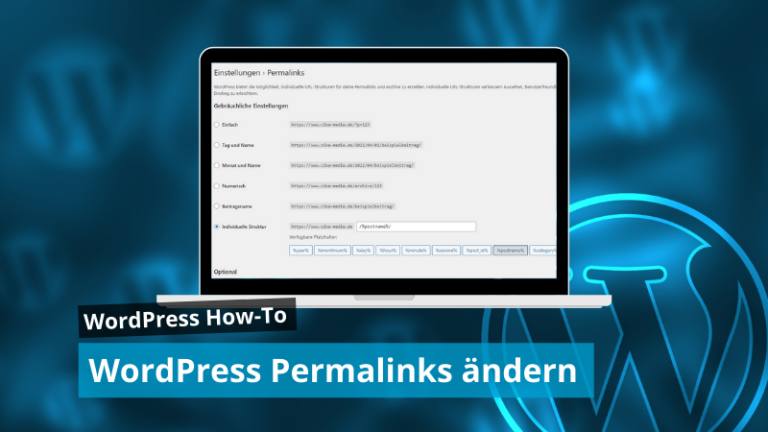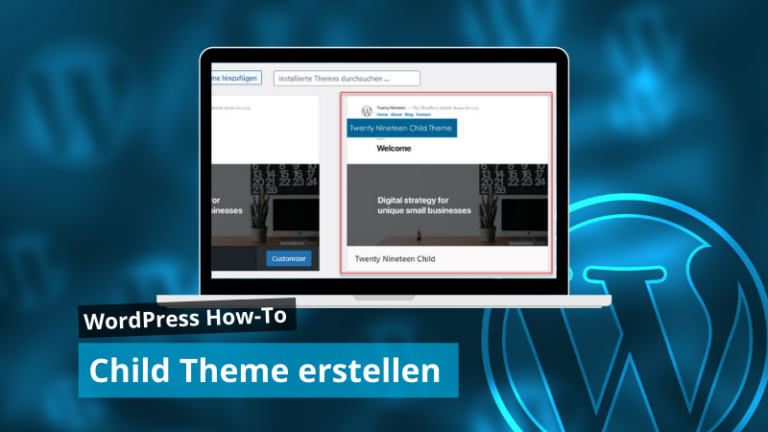WordPress aktualisieren – deine WordPress Update Anleitung

Das beliebte CMS WordPress wird stetig weiterentwickelt. Verbesserungen, neue Funktionen, Fehlerbehebungen, Schließung von Sicherheitslücken & Co werden dabei immer in Form von WordPress Updates ausgeliefert, die du als Seitenbetreiber stets auf dem Schirm haben und zeitnah installieren solltest. Wie du WordPress aktualisieren und reibungslos am Laufen behältst, zeige ich dir in diesem Artikel.
Warum du WordPress aktualisieren solltest?
In der Praxis stelle ich als WordPress Freelancer leider immer wieder fest, dass das Thema „WordPress aktualisieren“ gerne auf die leichte Schulter genommen wird. Zahlreiche WordPress Installationen werden nicht regelmäßig gewartet und sind demzufolge einer Vielzahl an Risken ausgesetzt, denn eine nicht gewartete WordPress Website kann leicht von folgenden Problemen betroffen sein:
Dank der großen Beliebtheit und riesigen WordPress Community gibt es regelmäßig Updates, die vor allem den Fokus auf Sicherheit, Fehlerbehebung, neue Funktionen und Performance legen. Wenn du dir mal die WordPress Releases genauer anschaust, wirst du feststellen, dass es fast immer monatliche Updates gibt.
Um deine WordPress Website stets aktuell und sicher zu halten, empfehle ich dir also eine regelmäßige WordPress Wartung fest einzuplanen.
Wann du WordPress aktualisieren solltest
Sobald es neue Updates für deine WordPress Website gibt, erscheinen in deinem WordPress Backend an mehreren Stellen Hinweise in Form von sogenannten „Badges“ mit einer Zahl (Anzahl der vorliegenden Updates). Eine komplette Übersicht aller anstehenden Updates findest du im „Dashboard“ unter dem Menüpunkt „Aktualisierungen“.
Hier empfehle ich dir einen genaueren Blick auf die Details der Version zu werfen, da du hier zu jedem Update (WordPress, Plugins, Themes) einsehen kannst, was sich in der aktuellen Version geändert hat.
Tip: Plugin- & Theme-Updates, die Sicherheitslücken schließen, solltest du niemals auf die lange Bank schieben. Der WordPress Core wird standardmäßig automatisch mit Wartungs- und Sicherheitsupdates versorgt. Neue Versionen – gerade sogenannte Major Updates von WordPress musst (und solltest) du auf jeden Fall manuell durchführen. Dazu gleich aber noch mehr.
Meine generelle Empfehlung für WordPress Updates:
WordPress aktualisieren – Schritt für Schritt
Im Folgenden zeige ich dir einen etablierten Workflow, wie du WordPress stressfrei und sicher aktualisieren kannst. Da bei den meisten WordPress Websites immer mehrere Plugins im Einsatz sind und somit perfekt harmonieren müssen, bin ich kein Freund von voll automatisierten Updates. Zu groß ist mir die Gefahr, dass es zu Konflikten kommen kann und ich möchte immer wissen, was das Update mit sich bringt. Sollte es nämlich zu Problemen kommen, ist die Fehlersuche und Fehlerbehebung im Regelfall schneller erledigt, wenn ich das im Verlauf des manuellen Updates erledige.
Schauen wir uns nun die Vorgehensweise im Detail an.
Schritt 1: Backup!
In der Theorie ist WordPress samt seiner Themes & Plugins mit wenigen Klicks aktualisiert. Doch ganz so einfach ist es in der Praxis dann doch nicht, zumindest wenn du nicht Gefahr laufen möchtest, bei einem Problem im Updateverlauf deine ursprüngliche Version wiederherzustellen zu können.
Wenn du WordPress aktualisieren möchtest, solltest du immer als erstes ein Backup machen, denn dieses Backup kann dir bei Problemen einiges erleichtern. Ein Backup kannst du auf verschiedene Wege erstellen: Manuelle Sicherung des Webspace und der Datenbank oder via Backup-Plugin.
Schritt 2: Caching deaktivieren
Bevor du mit den Updates beginnst, solltest du – sofern du ein Caching Plugin wie WP-Rocket, W3 Total Cache & Co nutzt – dieses deaktivieren.
Durch die Deaktivierung während der Aktualisierung stellst du sicher, dass zum einen nichts im Cache landet, was dort nicht hingehört, aber vor allem kannst du nach der Aktualisierung deine Website auf Funktion testen ohne Gefahr zu laufen noch auf einer gecachten Seite landen.
Schritt 3: WordPress Plugins & Themes aktualisieren
Wenn du im Dashboard auf „Aktualisierungen“ gehst, scheint auf den ersten Blick die logische Updatereihenfolge wie folgt zu sein: WordPress Core Update, Plugin Updates, Theme Updates. Jetzt kommt das „aber“: Fange nicht mit WordPress an!
Es ist wichtig, dass du deine WordPress Plugins und dein Theme vor der WordPress Core Aktualisierung durchführst!
Die Problematik bei einer anderen Vorgehensweise liegt nämlich daran, dass es vorkommen kann, dass einige WordPress Plugins & Themes nicht mehr richtig funktionieren, wenn du WordPress zuerst aktualisierst. Um sicherzustellen, dass das nicht der Fall ist, solltest du daher immer erst die Plugins & Themes aktualisieren.
Schritt 4: WordPress aktualisieren (Core)
Nachdem du erfolgreich deine Plugins & Themes auf den neusten Stand gebracht hast, kommt nun das WordPress Update als finaler Schritt.
Im Dashboard unter „Aktualisierungen“ startest du nun das WordPress Update. Warte, bis die Aktualisierung abgeschlossen ist. Solltest du ein größeres WordPress Update einspielen, wirst dun nach der Fertigstellung auf eine Willkommensseite in deinem Backend geleitet, wo du alle Infos und Neuerungen zu der gerade installierten WordPress Version nochmal auf einen Blick siehst.
Schritt 5: Funktionen prüfen
Nach dem Update solltest du unbedingt alle Funktionen und das Layout deiner Website prüfen.
Gehe hierzu ins Frontend (den öffentlich sichtbaren Bereich deiner Website) und gehe zumindest stichpunktartig die Seiten deiner Website durch. Prüfe hier, ob beispielsweise alle Bildergalerien mit Lightbox Funktion noch ordnungsgemäß dargestellt werden und so funktionieren, wie sie sollen. Seiten mit Slideshows, Formularen, Portfolios & Con solltest du dir ebenfalls im Detail anschauen.
Tip: Checke auch die mobilen Ansichten (Tablet/Smartphone) mal und prüfe, ob alles noch wie gewohnt an seinem Platz ist.
Wenn dein Layout, die Inhalte samt aller Funktionen laufen wie gewünscht, hast du deinen Update-Vorgang erfolgreich abgeschlossen.
Schritt 6: Caching wieder aktivieren
Wenn alles glatt gelaufen ist, bist du nun am Ziel. Solltest du wie bereits oben angesprochen ein Caching Plugin verwenden, ist es nun an der Zeit dieses wieder zu aktivieren.
Herzlichen Glückwunsch – du hast WordPress erfolgreich aktualisiert.
Alternative: WordPress aktualisieren – manuell via FTP
Im Regelfall wirst du den oben beschriebenen Weg nutzen, um WordPress zu aktualisieren. Ein manuelles WordPress Update kannst du einsetzen, wenn du beispielsweise keinen Zugriff mehr auf das WordPress Backend hast. Hierzu gehst du wie folgt vor:
- WordPress Backup via FTP – Datenbank über PHPMyAdmin sichern
- Sofern du keinen Admin Zugriff hast, deaktiviere die Plugins indem du via FTP in den Ordner „/wp-content/plugins“ navigierst und jeden Plugin-Ordner umbenennst (z.B. „antispam-bee“ -> „antispam-bee_off“). Hierdurch deaktiviert WordPress deine Plugins
- Lade dir die aktuelle WordPress Version hier herunter und entpacke das ZIP-Archiv lokal auf deinem Rechner
- Lösche via FTP die Verzeichnisse „/wp-admin“ und „/wp-includes„
- Lösche alle WordPress Dateien aus dem Root-Verzeichnis außer die „wp-config.php“ und „.htaccess„
- Lade nun die eben gelöschten Dateien & Ordner in der aktuellen Version aus dem entpackten ZIP-Archiv via FTP auf deinen Server hoch
- Nach erfolgreichem Update der Ordner & Dateien musst du nun noch die Datenbank aktualisieren. Hierzu gibst du im Browser die URL „https://www.deine-domain.de/wp-admin/upgrade.php“ ein drückst Enter und folgst den Aktualisierungsanweisungen
- Zum Abschluss musst du noch deine Plugins wieder reaktivieren. Hierzu navigierst du wieder via FTP in den Ordner „/wp-content/plugins“ und benennst den Ordner wieder zu seinem ursprünglichen Namen um. Das Plugin kannst du im Anschluss über das WordPress Backend wieder „aktivieren“
Das manuelle WordPress Update ist nun abgeschlossen. Plugins kannst du übrigens ebenfalls via FTP aktualisieren.